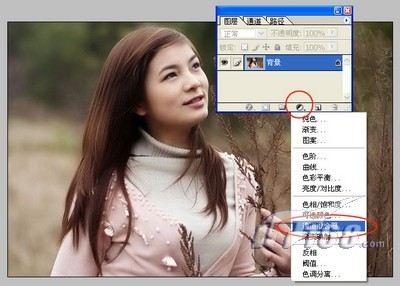本教程又是一例转收货的教程,以往我们见到的都是女性照片的转手绘教程,今天我们来详细解析一下男人在转手绘过程过需要注意的要点。本文以东方神起为案例,一步一步的,详细的来和大家介绍。
PS男人照片转手绘教程――工具/原料电脑Photoshop软件PS男人照片转手绘教程――方法/步骤
PS男人照片转手绘教程 1、
打开原图,ctrl+j复制一层,模式为滤色,不透明度26%,这一步主要就调节一下亮度。
PS男人照片转手绘教程 2、
新建一层,ctrl+shift+Alt+e盖印图层,滤色―杂色―减少杂色,参数如图。再启用快速蒙板,用黑色画笔擦出人物的五官。
PS男人照片转手绘教程_ps男
PS男人照片转手绘教程 3、
新建图层,盖印图层。选择涂抹工具,画笔6像素,强度21%,对眼白部分进行仔细的涂抹,显得自然些。
PS男人照片转手绘教程 4、
ctrl+j复制一层,选择涂抹工具,画笔为5像素,强度32%。在最上层的眼皮线周围涂抹(看红圈处),准备下一步画双眼皮用。
PS男人照片转手绘教程 5、
新建一层空白层,背景为黑色,画笔为3像素。用钢笔画出眼皮线路径(如图1),右击描边路径,模拟压力打上勾,上两层眼皮线方法一样,就是画笔为2像素(中间眼皮线为白色画笔,图2)。
PS男人照片转手绘教程_ps男
PS男人照片转手绘教程 6、
新建一层空白层,画出下眼皮线,画法跟上眼皮线一样,在这里就不多说了,区别在于透明度要降低一些,在30%左右。
PS男人照片转手绘教程 7、
新建一层,执行盖印图层。在新建一层空白层,选取椭圆选框工具,羽化2像素,背景色为黑色,Alt+回车键填充。在新建一层,选择―修改―收缩2像素,填充棕黄色。不要取消选区,再新建一层,填充黑色。如图所示:
PS男人照片转手绘教程 8、
在图层3上执行滤竟―杂色―添加杂色,参数如图1。再执行滤镜―模糊―径向模糊,参数如图2。最后按2次ctrl+f,得到效果如大图:
PS男人照片转手绘教程_ps男
PS男人照片转手绘教程 9、
图层3模式选叠加,填充为78%,然后将图层3前面的眼睛点掉,选择图层2,利用涂抹工具进行涂抹,效果如图3所示:

PS男人照片转手绘教程 10、
把图层3的眼睛点开,得到效果如图1。再新建一个空白层,背景为白色,画笔2个像素,在眼球上画出高光(如图2),用涂抹工具适当的涂抹一下。
PS男人照片转手绘教程 11、
将之前做的眼睛层全部合并(如图1),命名为左眼。ctrl+j 复制一层,命名为右眼(如图2),用移动工具将左眼托到右眼处,快
 爱华网
爱华网