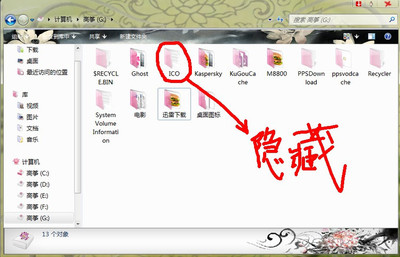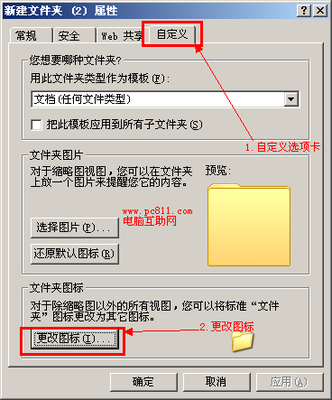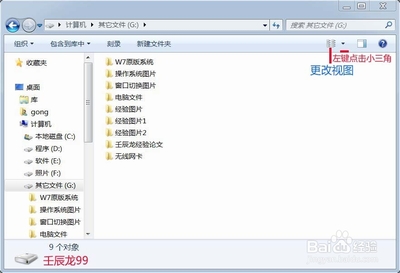是不是大家有的时候对自己电脑的文件或文件夹的图标不满意呢?
希望打造一个属于自己的个性图标,可是有不知道怎么办
那么在这里,和大家分享一下简单制作图标更改电脑图标的方法:
如何自定义自己的文件/文件夹图标――工具/原料windows系统的电脑准备好的系统图标如何自定义自己的文件/文件夹图标――简单制作图标:
如何自定义自己的文件/文件夹图标 1、
首先,你可以自行去互联网下载自己喜欢的已经制作好的成品.ico图标,下载好一后就可以直接替换原图标就可以了,如果是下载成品的朋友,可以直接跳过制作图标教程
如何自定义自己的文件/文件夹图标 2、
有特殊需要的人可能会希望把自己亲手做的图片或者是一些有特殊意义的图片作为一些文件的图标,这里我就和大家说一下如何把特定的图标转化为系统可以识别的图标文件
如何自定义自己的文件/文件夹图标 3、
首先,找到你想要做成图标的文件,这里我使用一个个人喜欢的 .jpg图片 作为待选图标
在这个图片文件上 右击 选择 编辑
这时会以系统自带的 画图工具 来打开图片
注意:这里和大家提一个建议,做为图标的图片一般建议选择为尺寸较小的图片,因为图标一般来说都是很小的,所以选择了大图片往往变为图标后看不清
如何自定义自己的文件/文件夹图标 4、
在打开的画图工具中,选择上方的 文件 ---另存为--- BMP文件
在弹出的对话框中 选择 保存路径为 桌面 ,这是为了方便下一步寻找
如何自定义自己的文件/文件夹图标_如何制作文件夹图标
如何自定义自己的文件/文件夹图标 5、
在桌面上找到这个.bmp图片文件,并把它的后缀名更改为 .ico
【如图】
如何自定义自己的文件/文件夹图标 6、
这时,我们的图片已经变为.ico格式的图标文件了。
补充:如果要制作透明的图标文件,请另查阅资料,这里只介绍简单的图标文件制作
如何自定义自己的文件/文件夹图标――如果更改替换原来的系统图标如何自定义自己的文件/文件夹图标 1、
通过以上步骤相信大家已经做好了自己喜欢的图标文件,接下来我们来说一下如何把制作好的图标文件变为系统图标,这里已一个文件夹为例:
在文件夹上 右击 --- 属性
在弹出的对话框中选泽 自定义 标签
在 自定义 标签 下 找到 更改图标 按钮 并且点击
如何自定义自己的文件/文件夹图标_如何制作文件夹图标
如何自定义自己的文件/文件夹图标 2、
在弹出的对话框中,如果你想要使用系统自带的图标,就请在下方选择一个你喜欢的图标,并且点击确定
如果你是使用自己下载的或者是自己刚刚制作的图标,就请点击 上方的 浏览 按钮
如何自定义自己的文件/文件夹图标 3、
在弹出的对话框中找到你自己下载的或者是刚刚制作的 .ico 图标,点击 打开
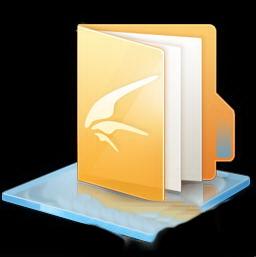
然后会回到刚刚的上一级对话框,选中你的图标,点击 确定
在次点击 确定
这是你的文件夹图标已经更改完成了
如何自定义自己的文件/文件夹图标_如何制作文件夹图标
如何自定义自己的文件/文件夹图标――注意事项本人原创手打,谢绝转载如果本文对您有帮助,请点击本文下方的【投票】和【收藏】来支持我!
 爱华网
爱华网