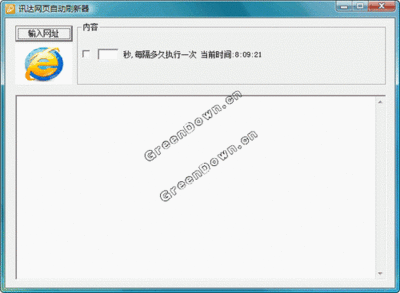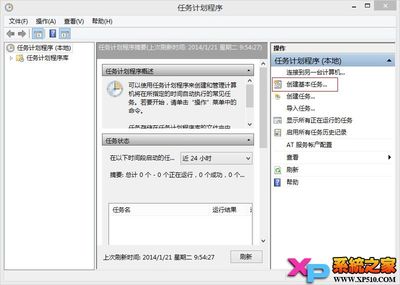前言:
当图片有空白区域需要裁剪掉时,我们可以利用Photoshop的裁剪工具手动裁剪掉空白区域。
但还有更方便快捷的方式,Photoshop怎样自动裁剪掉图片的空白区域呢?
我们可以利用Photoshop的剪切功能来自动剪切掉图片的空白区域。
Photoshop如何自动剪切图片空白区域――方法/步骤Photoshop如何自动剪切图片空白区域 1、
打开相应图片;
先复制图层;如图:
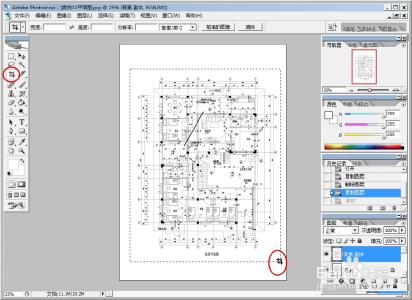
Photoshop如何自动剪切图片空白区域 2、
然后选中复制的图像图层;
单击“图像”;
单击“裁切”;
Photoshop如何自动剪切图片空白区域_图空
Photoshop如何自动剪切图片空白区域 3、
按需选择
若图片四周是透明的,可选择“透明像素”(Photoshop如何自动裁切图片透明区域?)
若图片四周是其他颜色或空白,可选择“左上角像素颜色“或“右下角像素颜色”,如图:
然后按需选择裁切掉哪些区域“顶、底、左、右”,可以选择部分区域,也可以选择裁切掉四周的所有空白区域;
最后单击“确定”;
Photoshop如何自动剪切图片空白区域 4、
裁切以后的效果如图:
Photoshop如何自动剪切图片空白区域――注意事项支持分享,可点右上角的“大拇指”、“收藏”、“关注”图标。
案例系统环境:Windows
案例软件环境:Photoshop
 爱华网
爱华网