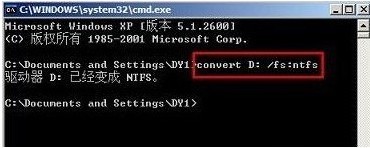看到很多win8用户不晓得如何对win8进行磁盘分区,今天小编就来为大家介绍一下分区方法
Win8划分更多的磁盘分区的方法如下:
win8怎么分区?win8磁盘分区图文教程 1、
1.系统下同时按住键盘上“Windows”和“X”键打开系统菜单 ,选择“磁盘管理”。
win8怎么分区?win8磁盘分区图文教程 2、
2.对准想要划分的分区右键,选择“压缩卷” 。
win8怎么分区?win8磁盘分区图文教程 3、
3.提示查询可划分的空间,稍等即可。
win8怎么分区?win8磁盘分区图文教程 4、
4.填入想要划分的分区大小。点击压缩选项。
win8怎么分区?win8磁盘分区图文教程_win8硬盘分区
win8怎么分区?win8磁盘分区图文教程 5、
5.在新划分出来的空白空间选择邮件“新建简单卷”。
win8怎么分区?win8磁盘分区图文教程 6、
6.填写入想要划分的分区大小,点击“下一步”。
win8怎么分区?win8磁盘分区图文教程 7、
7.分配一个可选的盘符,点击“下一步”。
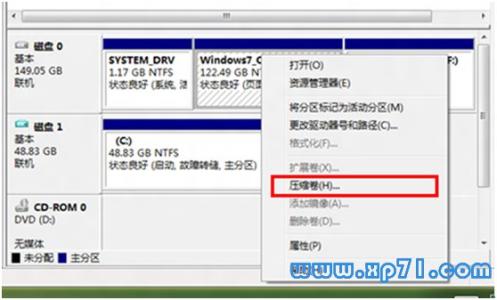
win8怎么分区?win8磁盘分区图文教程_win8硬盘分区
win8怎么分区?win8磁盘分区图文教程 8、
8.之后选择格式化方式,建议使用NTFS格式,点击“下一步”。
win8怎么分区?win8磁盘分区图文教程 9、
9.点击完成后即可看到已经分出的分区,点击“完成”。
 爱华网
爱华网