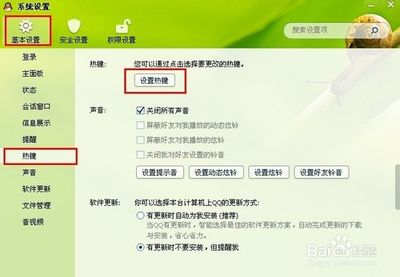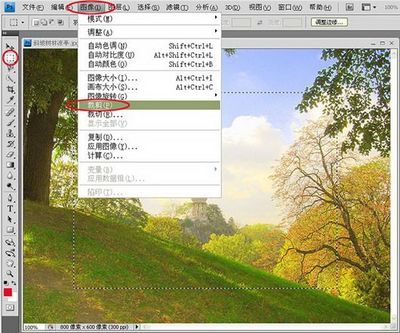ps中蒙板工具可以让我们在不破坏素材的情况下完成对图层中图像的遮盖,而且还可以任意的再次进行修改,下面小编就教大家ps怎么添加图层蒙版。
ps怎么添加图层蒙版――工具/原料photoshopps怎么添加图层蒙版――ps怎么添加图层蒙版
ps怎么添加图层蒙版 1、
首先我们用ps打开需要进行处理的图片。
ps怎么添加图层蒙版 2、
使用photoshop打开图层面板,选中要添加蒙板的图层,然后点击添加蒙板按钮。
ps怎么添加图层蒙版 3、
此时ps添加图层蒙版就完成了,接下来小编给大家介绍一下ps图层蒙板的用法。
ps怎么添加图层蒙版_蒙板
ps怎么添加图层蒙版 4、
我们适用选区工具将图层中图像不想要显示的部分选取出来,这里小编要把白色背景去掉。
ps怎么添加图层蒙版 5、
点击选中图层蒙板,然后将前景色设置成黑色,使用油漆桶工具将选区填充为黑色,此时图层背景便去掉了。
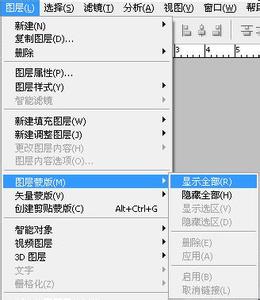
ps怎么添加图层蒙版 6、
小编将背景图层隐藏,大家可以看到图层背景就利用蒙板给去掉了,我们在此图层下方添加一个图层,适当调节一下图像大小就可以看到效果了。
ps怎么添加图层蒙版_蒙板
ps怎么添加图层蒙版――希望此经验对您有帮助ps怎么添加图层蒙版 1、
本经验由豁达坦然自信个人所写,百度经验首发,未经允许,谢绝转载。如果此经验对您有帮助,请在网页右上角或经验的最下方为我投票并收藏,谢谢大家的支持^_^
 爱华网
爱华网