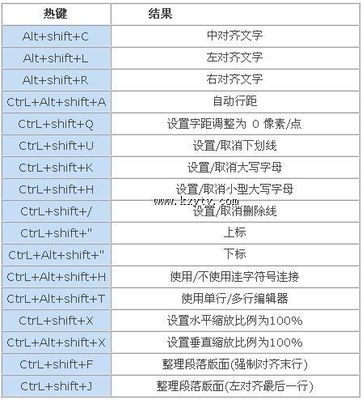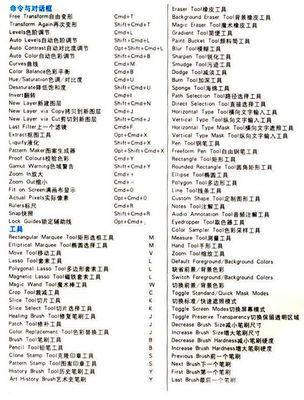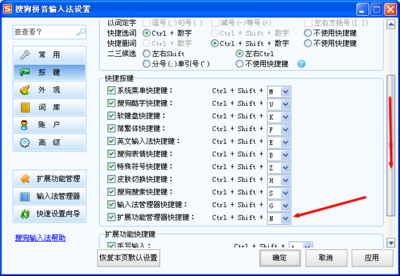在日常生活中,我们不时需要对图片进行编辑,PS具有强大的功能,目前使很多人热衷学习其使用技巧。通过PS扫描了身份证的正反面,但是我们又想通过PS将两张图合并到一张上,具体该怎么做呢?下面小编手把手来教您,怎么使用PS合并两张图片or图层。
PS怎么合并两张图片or图层?――工具/原料Photoshop软件
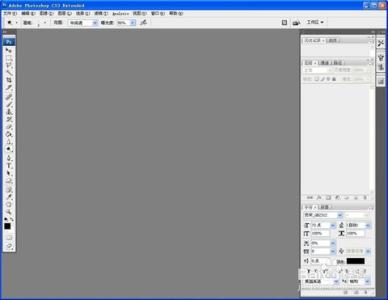
PS怎么合并两张图片or图层?――方法/步骤
PS怎么合并两张图片or图层? 1、
打开PS软件。小编电脑里安装的版本为Adobe Photoshop CS3 Extended。其实各个版本的都差不多,使用起来一样。
PS怎么合并两张图片or图层? 2、
扫描身份证的正面和反面。单击菜单栏“文件--“导入”--“扫描仪的名称”,将要扫描的身份证放在机器上,盖上盖板,点击扫描即可。小编的扫描仪的名称为"e-STUDIO2506",所以小编选择这个。
PS怎么合并两张图片or图层? 3、
存储身份证的正反面文件。文件的格式建议选择JPEG,因为这个格式在各个电脑上都能打开。点击保存后,会跳出“JPEG选项”对话框,点击确定即可。
PS怎么合并两张图片or图层?_ps合并图层
PS怎么合并两张图片or图层? 4、
打开扫描的两张图片。在本例中,小编将身份证正面文件命名为“11”,身份证反面文件命名为“22”,如下图所示。
PS怎么合并两张图片or图层? 5、
使用“套索工具”选中文件“11”中身份证正面的区域。共三种套索方式,小编选用“多边形套索工具”,划四条线收尾相交(即一个四边形),选中身份证正面图像部分。
PS怎么合并两张图片or图层? 6、
选中选择的区域。点击“移动按钮”,即选中了要移动的区域---身份证正面图像。
PS怎么合并两张图片or图层?_ps合并图层
PS怎么合并两张图片or图层? 7、
移动身份证正面图像至身份证反面图像上。通过“移动按钮”的功能,在选中的区域上左击按住不放,拖拉至图片“22”上的空白处。
PS怎么合并两张图片or图层? 8、
排列身份证的正反面的位置。关闭图片“11”。使用“矩形选框工具”和“移动按钮”对正反面的图像进行移动。一般将身份证的正面图像居中放置在偏上方的位置,下面空4cm左右的位置放置身份证的反面图像,反面图像与正面图像对齐放置,如下图所示。
PS怎么合并两张图片or图层? 9、
保存图像。点击菜单栏的“文件”,点击“存储为”,保存图像。文件的格式建议选择JPEG,因为通用。(不建议点击“存储”进行保存,这样的话,图片“22”就被替换为现在的图像。因为有的时候我们需要将身份证正反面分别上传至网页,所以建议各位朋友保留身份证正反面的单独文件。)
PS怎么合并两张图片or图层?_ps合并图层
PS怎么合并两张图片or图层?――注意事项文件格式建议选择JPEG,因为图片格式在各个电脑上都能打开。
移动选中图像前,要先使用“矩形选框工具”进行选择,才能移动。
 爱华网
爱华网