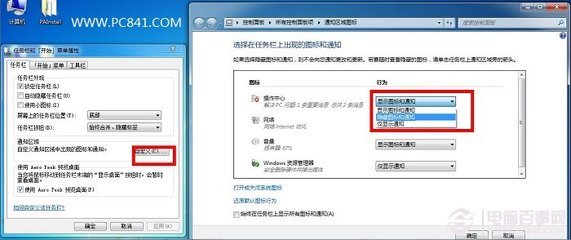相信大家对ppt这个常用的office软件,一点都不陌生。虽然这个软件,我也是每天都在用,但最近小编我就被这个经常使用的ppt搞定烦躁不已。就是当我需要打开多个ppt文件时,他在任务栏却只显示一个窗口,给我带来了不小麻烦。为了解决这个令我头疼的问题,小编我经过仔细摸索,终于找到了方法。
打开多个PPT文件,如何在任务栏上多窗口显示――工具/原料电脑2007版PPT软件打开多个PPT文件,如何在任务栏上多窗口显示――方法/步骤
打开多个PPT文件,如何在任务栏上多窗口显示 1、
首先展示一下,我说的打开多个ppt文件,任务栏却只显示一个窗口的状况。在一个文件满屏状态下,其他几个文件都被隐藏了,需要更换选择来的非常麻烦。(如下图)
打开多个PPT文件,如何在任务栏上多窗口显示 2、
第一种方法:通过点击“视图”选项下的“切换窗口”选项,可以点击选择你需要即时操作的文件。
打开多个PPT文件,如何在任务栏上多窗口显示 3、
第二种方法:如果上面这种方法,你还是觉得麻烦。那么还有另一种方法可以解决这个问题,那就是让任务栏上实现多窗口显示。
打开多个PPT文件,如何在任务栏上多窗口显示_ppt文件怎么打开
打开多个PPT文件,如何在任务栏上多窗口显示 4、
首先点击PPT界面左上角的三角箭头,打开”自定义快速访问工具栏“,再选择列表中的”其他命令“,这样就打开了”ppt选项“设置。
打开多个PPT文件,如何在任务栏上多窗口显示 5、
在”ppt选项“页中,选择”高级“选项卡,将其中的”在任务栏中显示所有窗口“前打上勾,再点击下方的确认按钮。到此你会看到任务栏上就会出现多窗口显示了。
打开多个PPT文件,如何在任务栏上多窗口显示_ppt文件怎么打开
打开多个PPT文件,如何在任务栏上多窗口显示――注意事项这种方法同样适用Word和Excel。
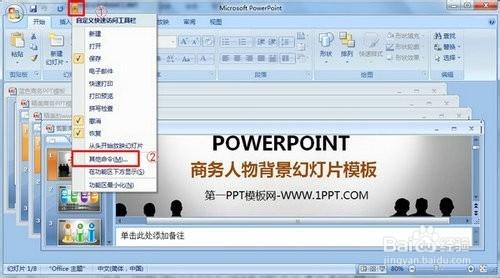
 爱华网
爱华网