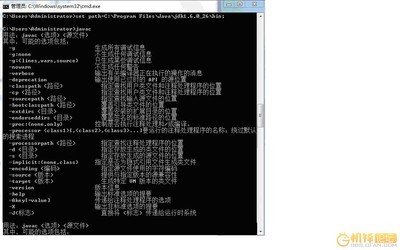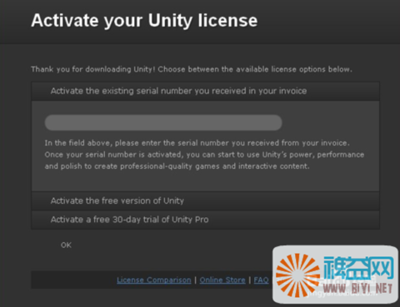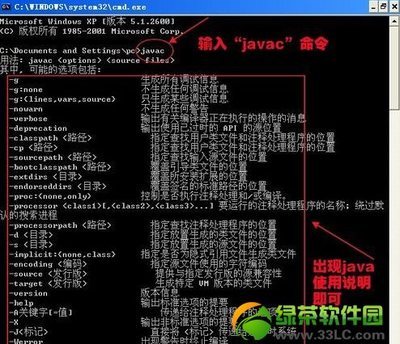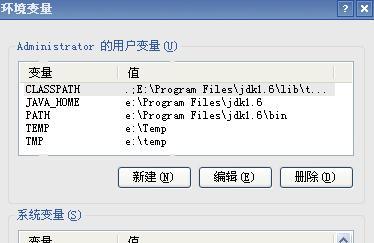很多IT新手在学习java编程的时候第一步就是学会如何安装JDK和配置java环境变量。今天小编带着大家一起来快速安装JDK和配置环境变量,看官们瞧仔细咯!
如何快速安装JDK及配置环境变量――windows 7――工具/原料JDK1.7windows 7如何快速安装JDK及配置环境变量――windows 7――快速安装JDK1.7
如何快速安装JDK及配置环境变量――windows 7 1、
下载JDK1.7版本,可以进入官网下载,我们需要根据自己的计算机系统选择相应的版本,我的是32位win7系统,所以选择了x86版本的jdk
如何快速安装JDK及配置环境变量――windows 7 2、
点击.exe可执行文件进行jdk的安装,点击下一步
如何快速安装JDK及配置环境变量――windows 7 3、
默认会安装所有功能,这块可以全部安装。更改安装目录,我这里更改安装到D盘下,然后等待JDK安装完成
如何快速安装JDK及配置环境变量――windows 7_jdk配置环境变量
如何快速安装JDK及配置环境变量――windows 7 4、
安装完JDK时,会弹出安装JRE7的提示窗口,我们这里根据自己的需要更改JRE的安装目录,需要注意的是jdk和jre的安装目录最好在同一个文件夹下,比如都在/java/下,我这里选择安装在D盘下
如何快速安装JDK及配置环境变量――windows 7_jdk配置环境变量
如何快速安装JDK及配置环境变量――windows 7 5、
点击下一步进入到jre的安装
如何快速安装JDK及配置环境变量――windows 7 6、
安装成功之后出现安装完成界面,点击关闭按钮即完成了JDK的安装
如何快速安装JDK及配置环境变量――windows 7_jdk配置环境变量
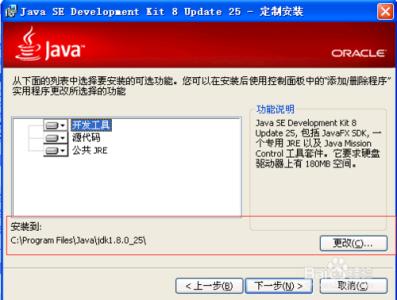
如何快速安装JDK及配置环境变量――windows 7――快速配置java环境变量22
如何快速安装JDK及配置环境变量――windows 7 1、
右键单击计算机--->属性
如何快速安装JDK及配置环境变量――windows 7 2、
点击 “高级系统设置”--->"环境变量",出现环境变量设置窗口
如何快速安装JDK及配置环境变量――windows 7_jdk配置环境变量
如何快速安装JDK及配置环境变量――windows 7 3、
系统变量--->新建 JAVA_HOME变量,变量值填写jdk安装路径,如图所示
如何快速安装JDK及配置环境变量――windows 7 4、
系统变量--->找到 Path 变量,在变量值最后输入;%JAVA_HOME%bin;(注意在最前面有个;号)
如何快速安装JDK及配置环境变量――windows 7_jdk配置环境变量
如何快速安装JDK及配置环境变量――windows 7 5、
系统变量--->新建 CLASSPATH 变量,变量值输入 .;%JAVA_HOME%jrelibrt.jar;.;(注意最前面有一点,最后面有;.;号)
如何快速安装JDK及配置环境变量――windows 7 6、
点击确认配置环境变量完毕!
如何快速安装JDK及配置环境变量――windows 7 7、
测试环境变量是否配置成功。运行 cmd--->输入 java -version,出现如图所示,说明安装配置成功。也可以通过输入java ,javac等命令来测试是否成功
如何快速安装JDK及配置环境变量――windows 7_jdk配置环境变量
如何快速安装JDK及配置环境变量――windows 7――注意事项注意JDK和JRE的安装路径。如果觉得对您有帮助,请不要吝啬您的投票,您是我们继续奉献的动力配置的环境变量的各个流程不能混乱,条理清晰更多精彩,敬请关注小编其他分享经验
 爱华网
爱华网