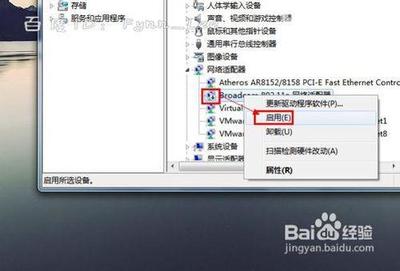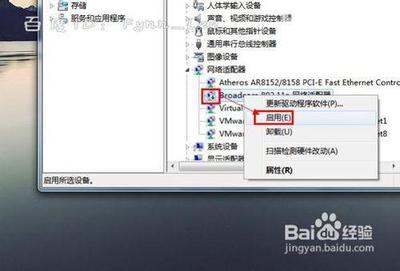无线网络目前越来越多的人在使用,因为方便快捷,不用网线,手机、平板上网都很方便,接下来我就教大家如何设置路由器并连接无线网络O(∩_∩)O~
Win7怎样设置路由器并如何连接无线网络――工具/原料硬件:PC电脑,无线路由器
软件参数设置
Win7怎样设置路由器并如何连接无线网络――方法/步骤Win7怎样设置路由器并如何连接无线网络 1、
首先进入桌面,点击“开始”按钮
Win7怎样设置路由器并如何连接无线网络 2、
接着点击“控制面板”
Win7怎样设置路由器并如何连接无线网络 3、
在控制面板界面,找到“网络和共享中心”
Win7怎样设置路由器并如何连接无线网络 4、
在网络和共享中心界面,点击左上角的“更改适配器设置”
Win7怎样设置路由器并如何连接无线网络_设置路由器
Win7怎样设置路由器并如何连接无线网络 5、
鼠标右键“本地连接”图标,弹出对话框选择“属性”
Win7怎样设置路由器并如何连接无线网络 6、
下一步选择“Internet 协议版本 4 (TCP/IPv4)”,并点击“属性”按钮
Win7怎样设置路由器并如何连接无线网络 7、
在对话框中,选择“使用下面的IP地址”和“使用下面的DNS服务器地址”
IP地址:192.168.1.2到192.168.1.255之间的任何一个地址都可以
子网掩码:255.255.255.0
默认网关:192.168.1.1
DNS服务器:192.168.1.1
Win7怎样设置路由器并如何连接无线网络_设置路由器
Win7怎样设置路由器并如何连接无线网络 8、
接下来,打开IE浏览器在地址栏输入192.168.1.1进入路由器设置界面
Win7怎样设置路由器并如何连接无线网络 9、
进行WLAN参数配置,勾选“使用无线”功能,由于路由器不同,设置界面也不同,不过设置基本上都是一样的
Win7怎样设置路由器并如何连接无线网络 10、
如图所示,填写完整,“SSID”可以更改你的路由器名称,“WPA预认证共享密钥”设置你的路由器密码,设置完成记得保存。
Win7怎样设置路由器并如何连接无线网络_设置路由器
Win7怎样设置路由器并如何连接无线网络 11、
然后,“开启DHCP服务”
Win7怎样设置路由器并如何连接无线网络 12、
打开你的笔记本电脑,进入“设置新的连接或网络”
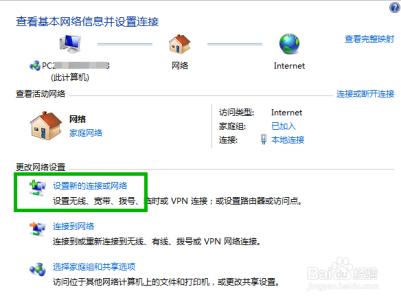
Win7怎样设置路由器并如何连接无线网络 13、
选择“手动连接到无线网络”
Win7怎样设置路由器并如何连接无线网络_设置路由器
Win7怎样设置路由器并如何连接无线网络 14、
输入刚才你的路由器设置界面填写的信息
Win7怎样设置路由器并如何连接无线网络 15、
最后设置就全部完成了,你可以尽情享受无线网络带来的便利了。
Win7怎样设置路由器并如何连接无线网络――注意事项路由器设置参数请严格填写
新手请勿随意更改界面的其他参数
 爱华网
爱华网