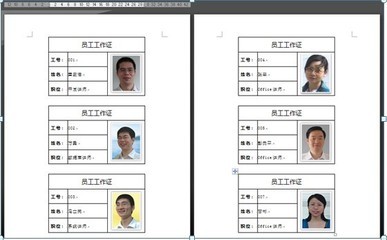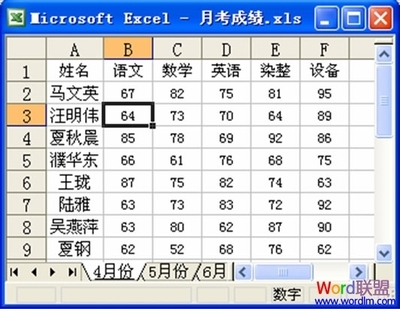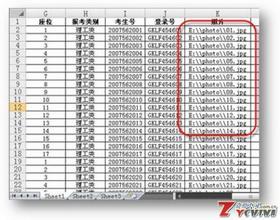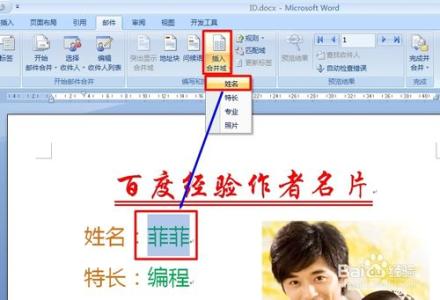WPS中的邮件合并功能,可以实现批量按指定格式生成多份邮件格式的标签,从而大家节省我们的劳力。该功能特别适合打印准考证、成绩单以及批量发送邮件等场所。下面就一起来看一下该功能的具体使用方法。
WPS邮件合并功能怎么用――方法/步骤WPS邮件合并功能怎么用 1、
首先我们利用WPS表格创建原始数据,通常以二维表格的形式将数据进行组织。其中一种效果如图:
WPS邮件合并功能怎么用 2、
打开WPS,切换至“引用”选项卡,点击“邮件合并”按钮,此时就会显示“邮件合并”工具栏。
WPS邮件合并功能怎么用 3、
接下来点击“打开数据源”按钮。
WPS邮件合并功能怎么用_邮件合并
WPS邮件合并功能怎么用 4、
从打开对话框中选择已创建的WPS表格数据,同时选中数据所在的工作表,并点击“确定”完成数据的导入操作。
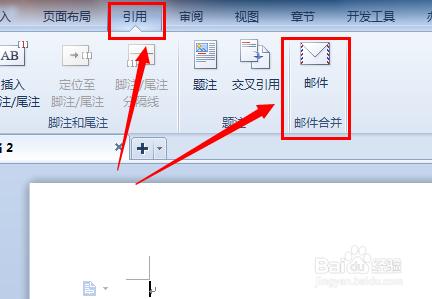
WPS邮件合并功能怎么用 5、
接下来,制作一种通用的页面样式,如图所示:
WPS邮件合并功能怎么用 6、
确保当前记录为“1”,然后将光标定位于相当位置,点击“插入域”按钮,从弹出的窗口中选择相应的字段,点击“插入”按钮。
WPS邮件合并功能怎么用_邮件合并
WPS邮件合并功能怎么用 7、
最终插入完一条记录的情况如下:
WPS邮件合并功能怎么用 8、
然后我们需要输入一个“Next域”,该域用于设置一页中所包含的邮件项即表格的多少。通过在文档的最后面插入“Next域”。如图:
WPS邮件合并功能怎么用 9、
点击“查看合并域”按钮,即可预览效果。
WPS邮件合并功能怎么用_邮件合并
WPS邮件合并功能怎么用 10、
最后点击“合并到新文档”,并在弹出的窗口中点击“确定”按钮即可看到最终效果。
 爱华网
爱华网