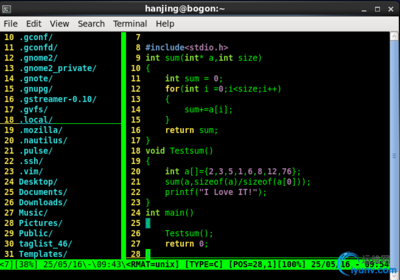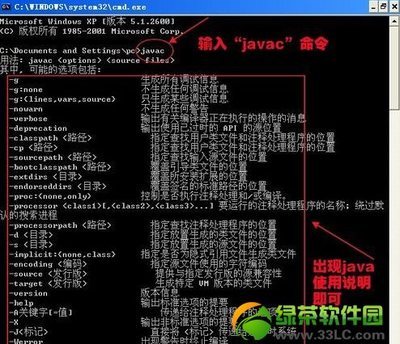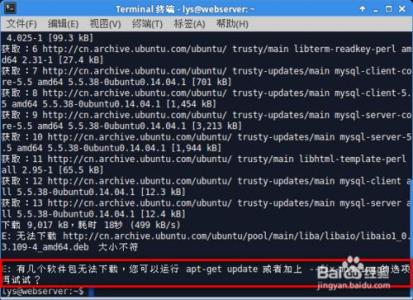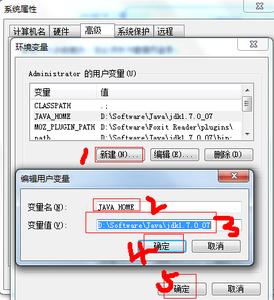JDK的安装和配置和小程序验证 【20120511】
win7下JDK的安装和配置――安装win7下JDK的安装和配置 1、
根据电脑类型,在下面网址里选择要下载的JDK,这里选择32位的 jdk-7u4-windows-i586.exe ,下载前要先勾上【Accept License Agreement】
http://www.oracle.com/technetwork/java/javase/downloads/jdk-7u4-downloads-1591156.html
win7下JDK的安装和配置 2、
下载后,双击直接安装,可以点击【更改】,将JDK安装到自己指定的路径,这里没有更改,选择了默认路径,直接点击【下一步】
win7下JDK的安装和配置 3、
安装过程中,会出现安装jre的界面,依旧选择默认路径,直接【下一步】继续安装
win7下JDK的安装和配置 4、
最后安装结束界面的按钮是【继续】,点击进入到JavaFxSDK的设置界面,直接点击取消即可,JDK安装结束
win7下JDK的安装和配置――配置win7下JDK的安装和配置 1、
安装好后,直接右击【我的电脑】--【属性】,在弹出的对话框中选择【高级系统设置】
win7下JDK的安装和配置_jdk安装
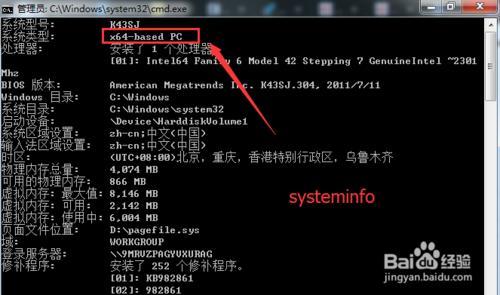
win7下JDK的安装和配置 2、
在弹出的对话框中选择【高级】选项卡下的【环境变量】
win7下JDK的安装和配置 3、
在弹出的对话框,单击【系统变量】下的【新建】按钮,在弹出的对话框中填入变量名 JAVA_HOME ,变量值:C:Program FilesJavajdk1.7.0_04
win7下JDK的安装和配置 4、
按照同样的方式创建系统变量classpath,变量名为 classpath,变量值为:
.;%JAVA_HOME%lib;%JAVA_HOME%libtools.jar (注意开头的.和;)
win7下JDK的安装和配置 5、
还要在已有的系统变量 path 的变量值的最后加入以下变量值:
;%JAVA_HOME%bin;%JAVA_HOME%jrebin
win7下JDK的安装和配置 6、
配置结束
win7下JDK的安装和配置――验证是否成功win7下JDK的安装和配置 1、
在D盘下新建文件夹test,并在文件夹中新建记事本文件,改名为Hello.java 并写入以下代码,保存:
public class Hello{
public static void main(String []args){
System.out.println("Hello world!");
}
}
win7下JDK的安装和配置 2、
点击开始按钮,在搜索栏中输入cmd,直接按回车,打开命令窗口
win7下JDK的安装和配置_jdk安装
win7下JDK的安装和配置 3、
java文件位置是 D:testHello.java 在命令窗口直接输入 d: 来打开D盘
win7下JDK的安装和配置 4、
然后输入 cd test命令打开 test文件夹
win7下JDK的安装和配置 5、
然后先后输入javac Hello.java 和java Hello 命令,结果如下所示说明配置成功
 爱华网
爱华网