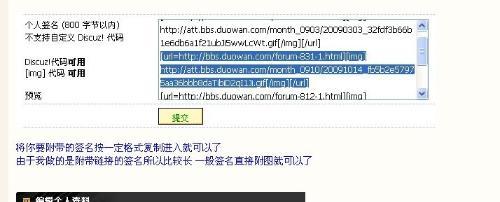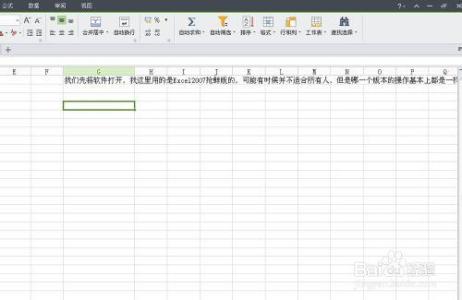我们有时候会需要在Excel表格中输入一大段文字,如何让这些文字在区域内换行显示呢?下面给大家介绍。
Excel如何在区域中换行显示文字――方法一:合并单元格(传统方法)Excel如何在区域中换行显示文字 1、
例如有如下图所示的表格。
Excel如何在区域中换行显示文字 2、
在C2单元格中输入一大段文字。
Excel如何在区域中换行显示文字 3、
选中C2:C6区域,然后右击选择“设置单元格格式”。
Excel如何在区域中换行显示文字 4、
在打开“单元格格式”对话框,在“对齐”选项卡下,将“自动换行”和“合并单元格”复选框选中,然后单击“确定”。
Excel如何在区域中换行显示文字_excel如何换行
Excel如何在区域中换行显示文字 5、
现在就将一大段文字输入到区域中了,效果如下图所示。
Excel如何在区域中换行显示文字――方法二:内容重排Excel如何在区域中换行显示文字 1、
如下图所示的表格,C2中内容很长,现在需要将其显示在C2:C6区域中。
Excel如何在区域中换行显示文字 2、
选中C2:C6区域(如下图所示),注意先选中C2单元格,因为该单元格中含有大段文字。
Excel如何在区域中换行显示文字_excel如何换行
Excel如何在区域中换行显示文字 3、
单击菜单栏“编辑”,然后依次选择“填充”―“内容重排”。
Excel如何在区域中换行显示文字 4、
现在效果如下图所示。
Excel如何在区域中换行显示文字 5、
现在将C2:C6区域中的边框去掉。选中区域,然后单击边框按钮,先设置为无边框,再将其设置为外框边框(如下图所示)。
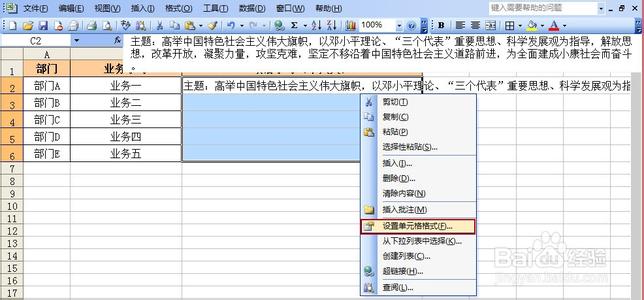
Excel如何在区域中换行显示文字_excel如何换行
Excel如何在区域中换行显示文字 6、
最后看看效果吧。
Excel如何在区域中换行显示文字――方法三:插入文本框Excel如何在区域中换行显示文字 1、
将绘图工具栏调出来。单击菜单栏“视图”―“工具栏”,将“绘图”选中。
Excel如何在区域中换行显示文字 2、
单击绘图工具栏中的文本框(横排文本框或竖排文本框)。
Excel如何在区域中换行显示文字_excel如何换行
Excel如何在区域中换行显示文字 3、
按住Alt键的同时,在相应的区域插入文本框即可。
注意:按住Alt键是为了与表格的网格线重合。
Excel如何在区域中换行显示文字 4、
最后的效果如下图所示。
 爱华网
爱华网