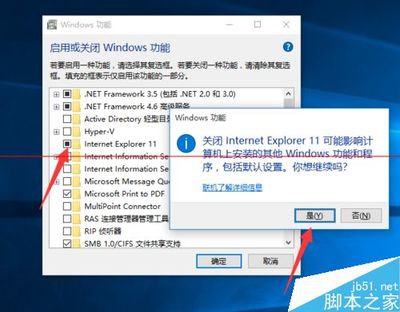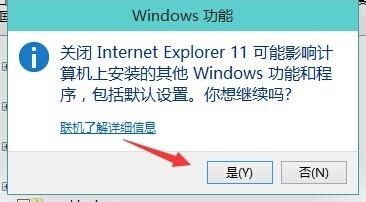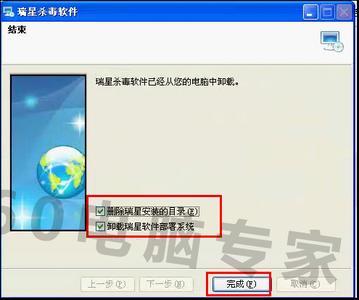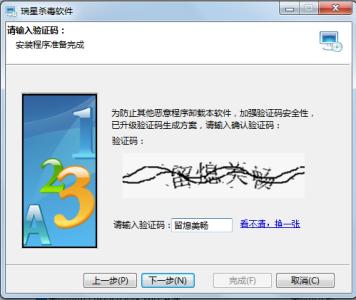装系统时,绑定安装了瑞星软件部署系统,电脑运行时占用了较多的内存,而且不能更新无法起到保护电脑的作用。小编试过几种方法,终于成功的卸载了瑞星软件部署系统,下面小编将自己卸载的方法与大家分享一下
如何卸载瑞星软件部署系统(WIN7)――工具/原料第三方软件管理系统如何卸载瑞星软件部署系统(WIN7)――第一步:退出瑞星运行程序
如何卸载瑞星软件部署系统(WIN7) 1、
找到窗口下方工具栏的瑞星运行程序,右击打开菜单栏
如何卸载瑞星软件部署系统(WIN7) 2、
在菜单栏中,选择退出,停止瑞星程序的运行
如何卸载瑞星软件部署系统(WIN7)――第二步:卸载瑞星软件部署系统如何卸载瑞星软件部署系统(WIN7) 1、
第一方案:打开电脑的控制面板,选择程序与功能,点击打开
如何卸载瑞星软件部署系统(WIN7) 2、
在电脑的安装程序中找到瑞星软件部署系统
如何卸载瑞星软件部署系统(WIN7)_怎么卸载瑞星
如何卸载瑞星软件部署系统(WIN7) 3、
右击瑞星软件部署系统,选择卸载
如何卸载瑞星软件部署系统(WIN7) 4、
完成卸载后,您的软件列表里就没有瑞星软件部署系统了
如何卸载瑞星软件部署系统(WIN7) 5、
第二方案:打开您安装的第三方软件(这里以360为例),打开软件管理,找到卸载软件窗口
如何卸载瑞星软件部署系统(WIN7)_怎么卸载瑞星
如何卸载瑞星软件部署系统(WIN7) 6、
选择杀毒软件,找到瑞星软件部署系统,点击卸载
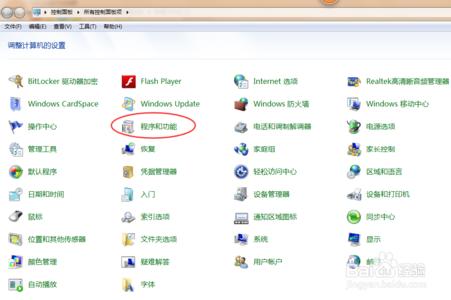
如何卸载瑞星软件部署系统(WIN7)――卸载瑞星杀毒软件
如何卸载瑞星软件部署系统(WIN7) 1、
若第二步卸载没有成功,出现以下的窗口,表明,您还安装了瑞星杀毒软件,需要先卸载杀毒软件才可以卸载部署系统(小编就是因为没先卸载,才一直没有成功的)
如何卸载瑞星软件部署系统(WIN7) 2、
打开电脑的运行命令窗口(窗口键+R,即可打开)
如何卸载瑞星软件部署系统(WIN7)_怎么卸载瑞星
如何卸载瑞星软件部署系统(WIN7) 3、
打开运行命令界面如下所示
如何卸载瑞星软件部署系统(WIN7) 4、
在窗口中输入指令代码:C:Program FilesRisingRSDSetup.exe" /UNINSTALL /PRODUCT=RAV
,点击确定
如何卸载瑞星软件部署系统(WIN7) 5、
打开了瑞星杀毒软件的卸载窗口,点击卸载
如何卸载瑞星软件部署系统(WIN7)_怎么卸载瑞星
如何卸载瑞星软件部署系统(WIN7) 6、
输入验证信息,继续进行卸载(按照提示进行操作)
如何卸载瑞星软件部署系统(WIN7) 7、
开始卸载瑞星杀毒软件
如何卸载瑞星软件部署系统(WIN7) 8、
重新启动计算机,进行彻底的清除
如何卸载瑞星软件部署系统(WIN7)_怎么卸载瑞星
如何卸载瑞星软件部署系统(WIN7) 9、
重新回到第二步进行卸载部署系统
如何卸载瑞星软件部署系统(WIN7)――注意事项运行命令的代码可以网上找哦
 爱华网
爱华网