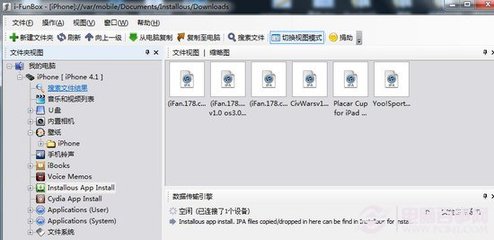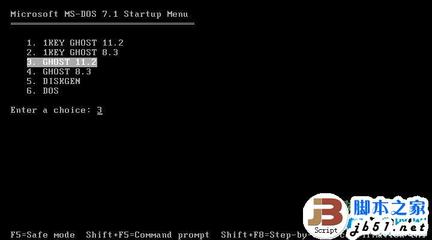FlashFXP是一款功能强大的FXP/FTP软件,被各大站长广为使用。FlashFXP使用简,本文主要说明如何使用FlashFXP工具实现FTP上传、下载。
flashFxp使用图文教程――工具/原料flashFxpflashFxp使用图文教程――flashFxp的上传下载
flashFxp使用图文教程 1、
打开FlashFXP,在主菜单栏,点击“站点”->“站点管理器”,快捷键为F4,将弹出站点管理器窗口。
flashFxp使用图文教程 2、
在“站点管理器”窗口中,点击“新建站点”按钮,也可在左侧的空白区域,鼠标右键单击->新建->站点,在弹出的对话框中,输入站点名称。
flashFxp使用图文教程 3、
在常规面板,输入ftp空间的IP地址,端口,用户名称,密码,然后点击“应用”按钮,站点就设置好了。点击“连接”按钮,连接站点。你也可以设置站点本地路径,当连接站点时,左侧的本地浏览视图会打开所设置的路径
flashFxp使用图文教程 4、
连接上站点之后,确认好本地目录中需要上传的文件位置,再在远程目录选取上传目录位置。
flashFxp使用图文教程_flashfxp怎么用
flashFxp使用图文教程 5、
远程上传目录和本地上传文件确认好后,选中本地上传的文件后鼠标右键单击 “传输”。本地文件上传就实现了。也可以鼠标左键点中本地上传文件后不松手,直接拖拽到远程上传目录后松手即可实现本地文件上传。
flashFxp使用图文教程 6、
同样的方法,选中远程空间中的文件或者文件夹,鼠标右键单击,占击“传输”,就可以下载到本地。也可以同样使用拖拽功能来实现远程文件的下载。
flashFxp使用图文教程 7、
同样,你也可以通过鼠标右键单击选中文件或文件夹来查看、编辑、移动、删除文件或文件夹,以及更改文件或文件夹的读写属性
flashFxp使用图文教程_flashfxp怎么用
flashFxp使用图文教程――FlashFTP站点互传flashFxp使用图文教程 1、
在“站点管理器”中,输入站点的ftp信息,定义好要对传的两个站点。
把左右两个视图窗口都切换成远程浏览器,分别点击两侧的电脑小图标,连接两个站点。也可以通过“站点管理器”进行站点的连接。
flashFxp使用图文教程_flashfxp怎么用

flashFxp使用图文教程 2、
选中一个站点中的文件或者文件夹,点击右键,选中“传输”
 爱华网
爱华网