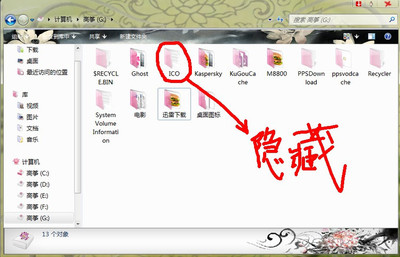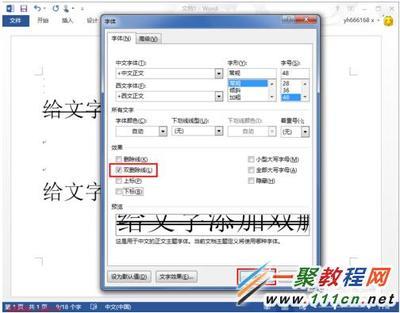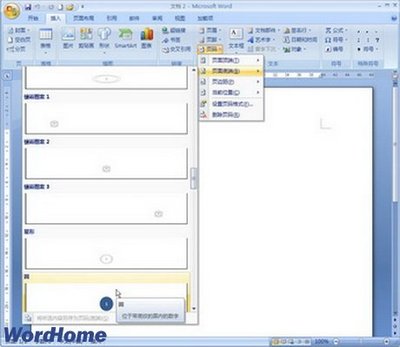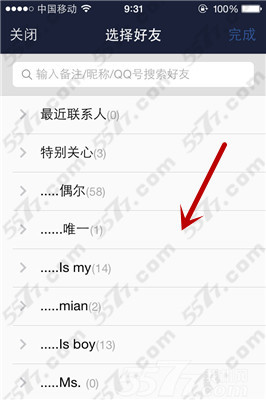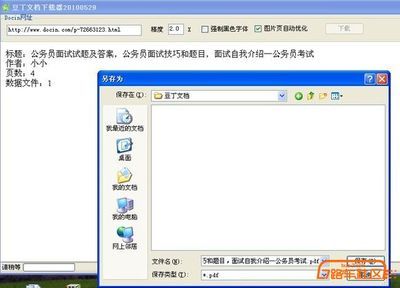当我们在Word文档中添加脚注的时候,在脚注前面会看到一些分隔符,这是Word编辑器默认设定的,我们可以按照自己的喜好将其删除或者修改为自己想要的分隔符。
Word文档如何自定义或删除脚注分隔符?――工具/原料Microsoft officeWord文档如何自定义或删除脚注分隔符?――方法/步骤
Word文档如何自定义或删除脚注分隔符? 1、
首先,打开Word文档。
Word文档如何自定义或删除脚注分隔符? 2、
然后,单击上方中间的“视图”。
Word文档如何自定义或删除脚注分隔符? 3、
将视图模式修改为“普通视图”。
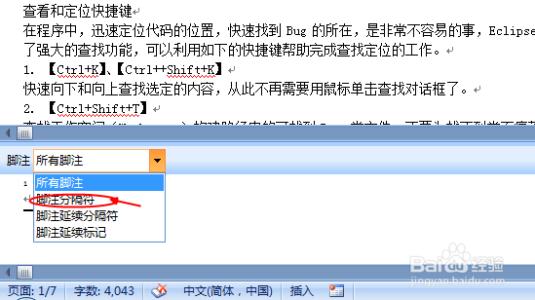
Word文档如何自定义或删除脚注分隔符? 4、
然后,和插入脚注一样,单击“引用”。
Word文档如何自定义或删除脚注分隔符?_如何删除脚注
Word文档如何自定义或删除脚注分隔符? 5、
单击插入脚注。
Word文档如何自定义或删除脚注分隔符? 6、
接着下面会弹出脚注的编辑窗口,单击右边的倒三角,单击“脚注分隔符”。
Word文档如何自定义或删除脚注分隔符? 7、
下面显示出来的就是脚注分隔符,默认设定的是一条横线。
Word文档如何自定义或删除脚注分隔符?_如何删除脚注
Word文档如何自定义或删除脚注分隔符? 8、
我们可以将横线删除,或者自定义一些符号,以后显示的就是自定义的符号在脚注上方,如果删除,脚注上方就没有了之前的横线。
Word文档如何自定义或删除脚注分隔符? 9、
最后,将视图模式修改回原来的页面视图就可以了。
Word文档如何自定义或删除脚注分隔符?_如何删除脚注
 爱华网
爱华网