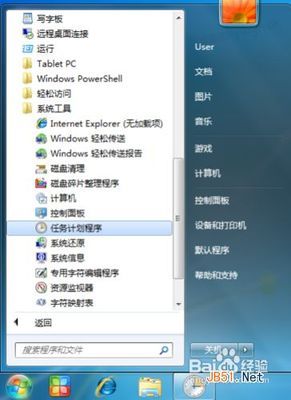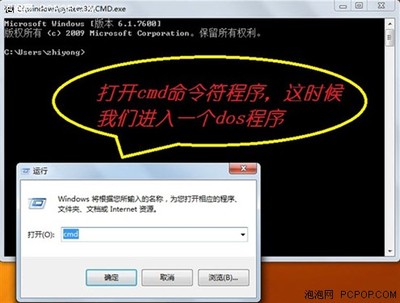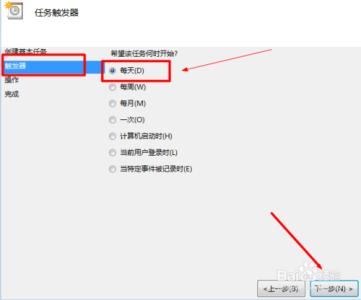对于上班族来讲,每天都会在规定的时间上下班,如何让电脑也自动“下班”?自动关机呢?不想在点击开始,然后点击关机来关闭电脑的朋友,可以设置命令或者任务让电脑自动关机。怎么设置电脑自动关键?具体步骤如下。
电脑怎么设置自动关机_设置后如何取消――工具/原料电脑一台电脑怎么设置自动关机_设置后如何取消――方法/步骤
电脑怎么设置自动关机_设置后如何取消 1、
任务计划程序设置电脑自动关机
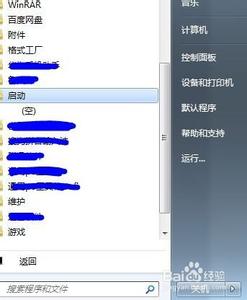
点击开始-任务计划程序(如果找不到任务计划程序这一项,可以在开始中的"搜索程序和文件"输入任务计划程序)
电脑怎么设置自动关机_设置后如何取消 2、
在打开的任务计划程序窗口中,点击其中的“创建基本任务”,打开新的窗口,输入名称,如“电脑自动关键设置”,点击“下一步”
电脑怎么设置自动关机_设置后如何取消 3、
在打开的“创建基本任务导向”窗口中,设置是每天、每周、每月等需要电脑自动关机(如果希望每天固定的时间设置电脑关机,选择每天前面的按钮即可),点击下一步,设置开始时间
电脑怎么设置自动关机_设置后如何取消_取消自动关机
电脑怎么设置自动关机_设置后如何取消 4、
设置好后,点击下一步,直到“启动程序”,在程序或脚本中任意选择所放置的地址,点击下一步,会出现你所设置的电脑自动关机事项,点击完成
电脑怎么设置自动关机_设置后如何取消_取消自动关机
电脑怎么设置自动关机_设置后如何取消 5、
如果突然不想设置电脑自动关机,在任务计划程序中,点击“任务计划程序库”,找到刚刚设置的“电脑自动关键设置”,鼠标右击,选择删除即可
电脑怎么设置自动关机_设置后如何取消 6、
电脑自动关机软件设置电脑自动关机
直接搜索电脑自动关机软件,会出现很多的软件,可以随机选择一个,按照所要求的步骤,即可设置电脑自动关机成功
电脑怎么设置自动关机_设置后如何取消――注意事项电脑自动关机设置成功后,日常一定要在电脑关机前把所做的事情进行保存,以免丢失。如果电脑关机前还有事情要做,要把电脑自动关机设置进行取消。
 爱华网
爱华网