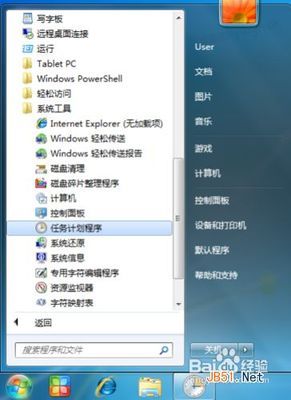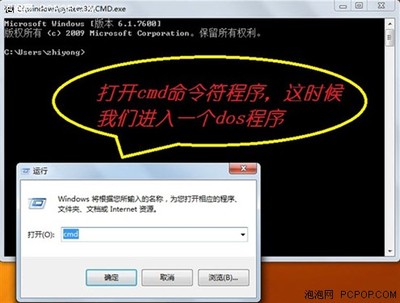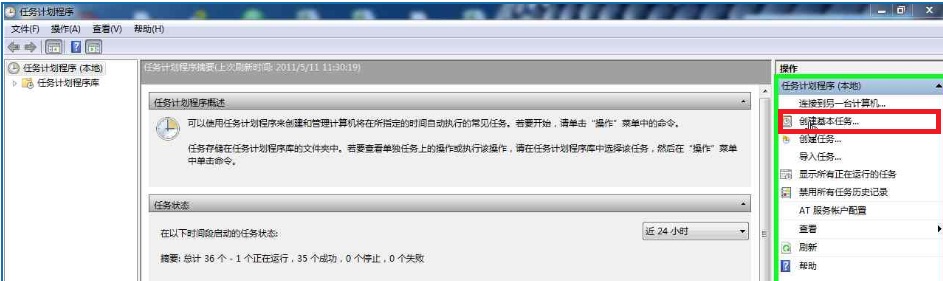有时候是不是需要下载点文件,可是又临时有事不能看着,只能挂机下载了。但是如果你外出时间比较长怎么办,长时间挂机不仅影响机身寿命也十分浪费资源。
今天小编就和大家分享下Win7如何怎么设置定时关机,让你的电脑减减压。
Win7怎么设置定时关机――工具/原料Win7定时关机
Win7怎么设置定时关机――方法/步骤Win7怎么设置定时关机 1、
那么如何来设置定时关机呢?如果你是在下载,那么可以将系统设置为“下载完成后自动关机”那么当你所需的资源下载完毕时即会执行自动关机任务了。
Win7怎么设置定时关机 2、
打开迅雷下载,为系统添加“计划任务”,在迅雷窗口的左下方我们可以看到“计划任务”选项:
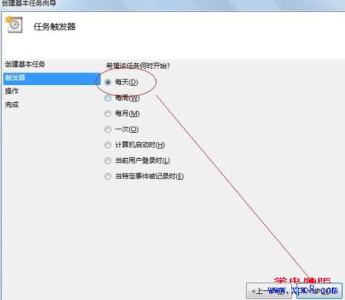
Win7怎么设置定时关机 3、
点击“计划任务”选项弹出子菜单,然后选择“下载完成后”选项再弹出子菜单,这里我们选择“关机”即可。
Win7怎么设置定时关机 4、
如果是其他事件,那又该怎么来设置呢?同样我们可以在系统中设置“任务计划”。
点击“开始”图标移至所有程序,在附件--系统工具中找到“任务计划程序”,当然如果你找不到也可以在“所有程序”下方搜索中搜索“任务计划程序”
Win7怎么设置定时关机_笔记本电脑定时关机
Win7怎么设置定时关机 5、
点击进入“任务计划程序”窗口,在右侧操作选框中我们选择“创建基本任务”或者
“创建任务”开始新建。
Win7怎么设置定时关机 6、
如果你是点击“创建基本任务”,在弹出的对话框中,在名称输入“关机”,描述可以不用填写,完成后点击“下一步”。
Win7怎么设置定时关机_笔记本电脑定时关机
Win7怎么设置定时关机 7、
“下一步”进入“触发器”选项,根据你所需时间选择任务,这里选择一次(临时的)即可,然后下一步。
Win7怎么设置定时关机 8、
在“一次”栏我们为自己设置定时关机时间,继续下一步操作,选择“启动程序”:
Win7怎么设置定时关机 9、
到“启动程序”对话框,在“程序和脚本”下面输入"shutdown(关机命令)”,点击“下一步”,接着点击“完成”即可创建完毕,时间一到就会执行关机程序了。
Win7怎么设置定时关机_笔记本电脑定时关机
 爱华网
爱华网