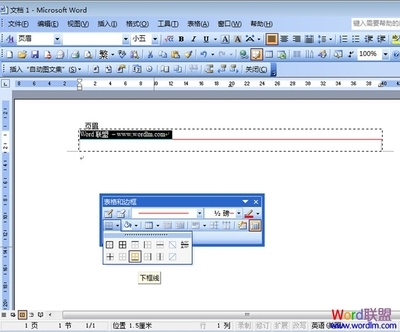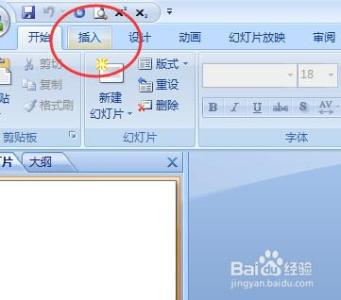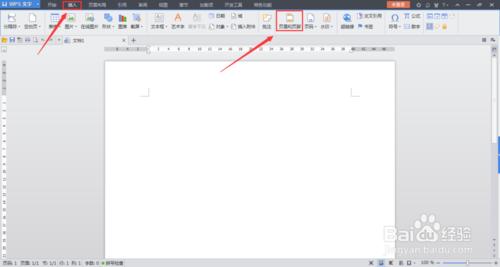经常碰到过这样的情况:在给Word文档添加页眉或页脚的时候,往往下面会多出一条横线,但是这并不是我们想要的。下面,我就如何清除以及添加页眉页脚中的横线做一介绍。
Word2010中给页眉页脚添加删除下划线――工具/原料Word2010、下划线、页眉、页脚Word2010中给页眉页脚添加删除下划线――方法/步骤
Word2010中给页眉页脚添加删除下划线 1、
双击页眉或者页脚,用鼠标将页眉或者页脚里面的文字全选进入编辑模式,鼠标点击右键选择“样式”选项。在弹出的菜单中选择“清除格式”选项。点击即可完成删除下划线的操作,
Word2010中给页眉页脚添加删除下划线 2、
上述办法比较简单,但是会改变页眉或者页脚的文本排版,这里介绍一种比较正规的方法,同样的双击眉或者页脚,用鼠标将页眉或者页脚里面的文字全选进入编辑模式,然后点击菜单栏中的“开始”按钮,选择“段落”选项里面的“边框和底纹”功能。这一功能按钮不好找,一定要参考附图。正常情况这一功能按钮显示的是“下框线”。
Word2010中给页眉页脚添加删除下划线_页眉下划线
Word2010中给页眉页脚添加删除下划线 3、
鼠标点击“边框和底纹”功能按钮进入,鼠标点击该按钮旁边的小三角,会有下拉菜单出现,在下拉菜单中,选做最后一项“边框和底纹”,点击进入。
Word2010中给页眉页脚添加删除下划线 4、
点击进入后,会弹出一个“边框和底纹”的对话框,然后将左上角“设置”选择“无”单击确定,即可完成删除下划线的操作,
Word2010中给页眉页脚添加删除下划线_页眉下划线
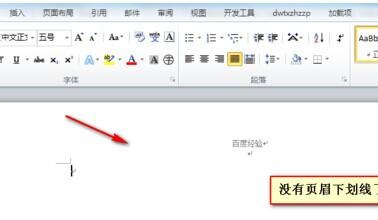
Word2010中给页眉页脚添加删除下划线 5、
对于添加下划线:与去除下划线的操作是相反的,这儿简单的介绍一下,同样的双击眉或者页脚,全选文字进入编辑模式,然后打开“边框和底纹”功能选项。在弹出的“边框和底纹”的对话框中,先要将“应用范围”选项设置为“段落”,
Word2010中给页眉页脚添加删除下划线 6、
然后将左上角“设置”选择“自定义”在左侧的“预览中”下划线的图标,具体的见附图,这里不好用语言描述,然后点击确定就OK了。
Word2010中给页眉页脚添加删除下划线_页眉下划线
Word2010中给页眉页脚添加删除下划线 7、
如果你是爱美人士,还可以设置颜色、粗细、样式,这里不再详细极少了,直接看图,
 爱华网
爱华网