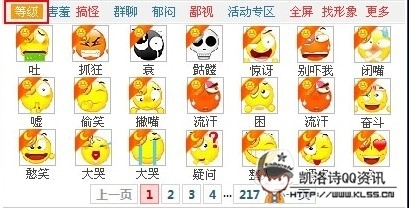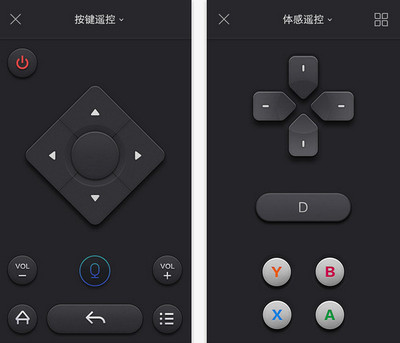VPN,即Virtual Private Network,虚拟专用网,利用VPN可以在已有的网络连接的基础上开辟出一个虚拟的专用通道,因为VPN使用了隧道协议,在其中传输的数据可以保证较高的安全性。通过VPN可以加速互联网的访问速度、绕开防火墙的管制等,广泛用于游戏、办公等方面。本文详细完整的介绍了在Windows平台下VPN的配置使用过程。
如何配置使用VPN――工具/原料PC一台VPN服务器主机名或IP地址VPN服务账号及其密码如何配置使用VPN――方法/步骤
如何配置使用VPN 1、
开启电脑,开始―>控制面板,点击右上角的查看方式,选择“小图标”,以小图标方式显示所有控制面板项:
如何配置使用VPN 2、
选择所有控制面板项中的“网络和共享中心”,将会进入网络和共享中心配置界面:
如何配置使用VPN 3、
在“网络和共享中心”界面选择“更改网络设置”下方的“设置新的连接或网络”:
如何配置使用VPN 4、
在弹出的“设置连接或网络”界面,选择“连接到工作区”,然后点击“下一步”按钮:
如何配置使用VPN_vpn怎么用
如何配置使用VPN 5、
在“连接到工作区”界面,选择“使用我的Internet连接(VPN)(I)”,点击完毕后既可以进入VPN信息的配置界面:
如何配置使用VPN 6、
然后在Internet地址(I)栏输入VPN服务器的主机名或者IP地址,输入完毕点击“下一步”按钮:
如何配置使用VPN 7、
在VPN账户信息配置界面的用户名(U)栏输入VPN账户名,密码(P)栏输入该账户的密码,然后勾选“记住此密码”选项,完毕后点击“连接”按钮进行信息校验:
如何配置使用VPN_vpn怎么用
如何配置使用VPN 8、
VPN信息配置完毕后,会进行信息验证,然后并进行尝试连接:
如何配置使用VPN 9、
如果当时的VPN信息填写错误或者其他原因,则会导致连接失败出现失败提示,如果配置信息无误,则可以点击“重试”进行重新连接:
如何配置使用VPN_vpn怎么用
如何配置使用VPN 10、
如果连接成功后则会在任务栏右下角的网络通知区域中的“拨号和VPN”栏显示出一个名为“VPN连接”的连接,点击“连接”按钮即可进行VPN连接:
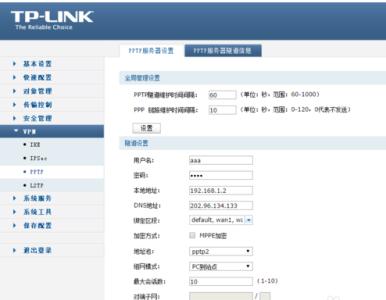
如何配置使用VPN 11、
在弹出的“连接VPN连接”窗口中点击“连接”按钮,就可以建立VPN连接了:
如何配置使用VPN 12、
然后会进行验证用户名和密码,并进行VPN连接过程,连接成功后即可使用VPN开启愉快并随心所欲的互联网访问旅程啦!:
如何配置使用VPN_vpn怎么用
如何配置使用VPN 13、
如果不再需要使用VPN,则可以回到控制面板的网络和共享中心,点击左上角的“更改适配器设置”:
如何配置使用VPN 14、
进入适配器管理界面之后,找到名为“VPN连接”的连接,选中之后右击,在快捷菜单里选择“删除”选项,确认后即可删除该连接了:
如何配置使用VPN_vpn怎么用
如何配置使用VPN――注意事项第6步.在Internet地址(I)栏输入VPN服务器的主机名或者IP地址时,不是输入网址,建议输入VPN服务器的IP地址。
 爱华网
爱华网