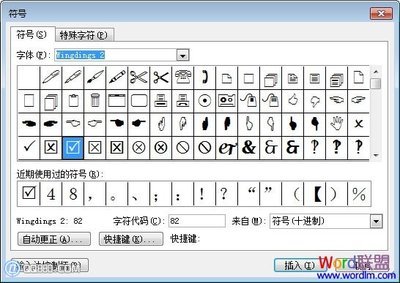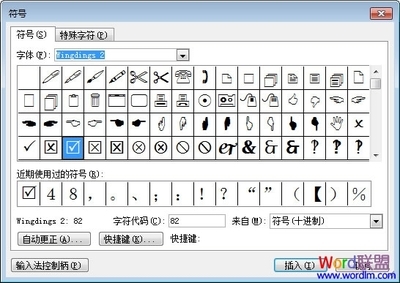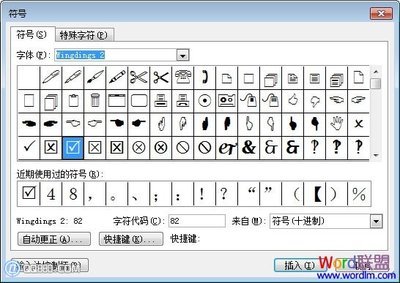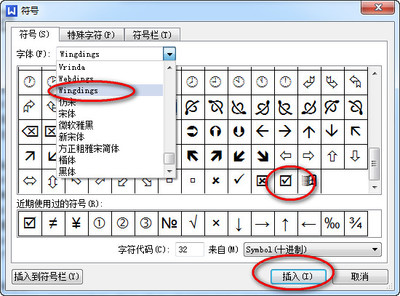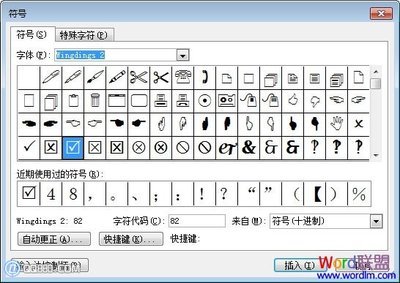在使用word中我们常常需要填各种表格,当然也就少不了常会遇到在word方框(”口“)里打钩(√)的问题,下面我将向大家介绍如何解决这一问题。
怎样在word方框(”口“)里打钩――工具/原料word2007怎样在word方框(”口“)里打钩――方法/步骤
怎样在word方框(”口“)里打钩 1、
打开word中所需文档,确定需要打钩的位置。
怎样在word方框(”口“)里打钩 2、
选中需要打钩的方框,在word菜单栏中选择"插入"――"特殊符号"中的"符号"。
怎样在word方框(”口“)里打钩 3、
单击"符号"将会出现很多常用的特殊符号,这里我们选择"更多",选择后将会出现一个"特殊符号窗口"。
怎样在word方框(”口“)里打钩_如何在word中打钩
怎样在word方框(”口“)里打钩 4、
在特殊符号窗口中选择"数学符号",数学符号中找到需要的对号钩。
怎样在word方框(”口“)里打钩_如何在word中打钩
怎样在word方框(”口“)里打钩 5、
点击"确定"即会在需要的位置打钩(√)。
怎样在word方框(”口“)里打钩 6、
因为是要在方框里打钩,所以我们还需几步。在菜单栏里选择"开始"选项卡。
怎样在word方框(”口“)里打钩 7、
在"字体"里选择"带圈字符"
怎样在word方框(”口“)里打钩_如何在word中打钩
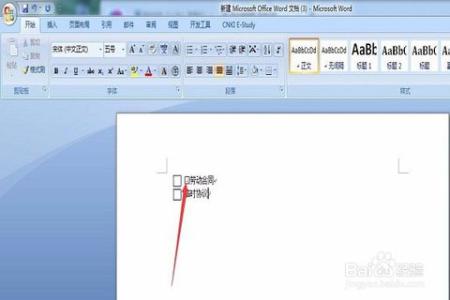
怎样在word方框(”口“)里打钩 8、
点击"带圈字符"将会出现一带圈字符窗口。在窗口的"圈号"里"文字"选择"√","圈号"选择"口"。
怎样在word方框(”口“)里打钩 9、
点击"确定"后,就完成了在方框(”口“)里打钩(√)
怎样在word方框(”口“)里打钩――注意事项若方框里的钩太小,则可以选中根据调节字体的大小来进行适当的调整。
 爱华网
爱华网