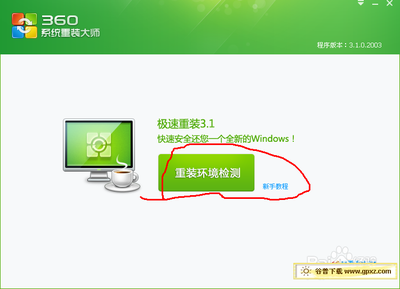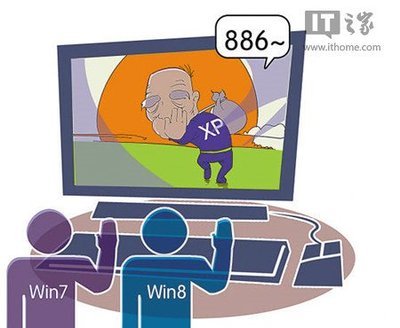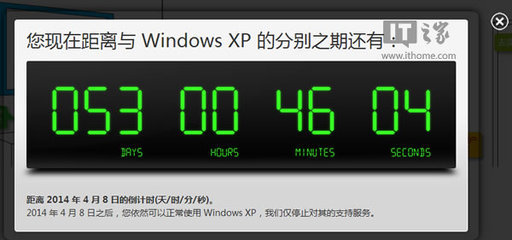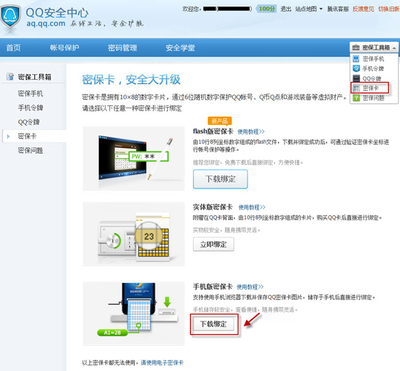Windows XP虽然是微软历史上最成功的Windows操作系统,但是毕竟是2001年推出的产品,距今也有13年了,它的系统设计已经无法应付日新月异的病毒、骇客攻击,也不支持一些新的硬件与软件。4月8日,XP系统停止服务,有些财务、政府软件仍需要在XP下运行,对于我们这些已经使用Win8的人来说,该怎么办呢?其实,Win8中自带Hype-V,这是微软自己的虚拟机技术。就算XP停止服务,我们虚拟一个XP照样可以用。这样XP下的软件就可以正常使用了。让我们来看看Win8是如何应对XP停止服务事件吧。下面介绍操作步骤。
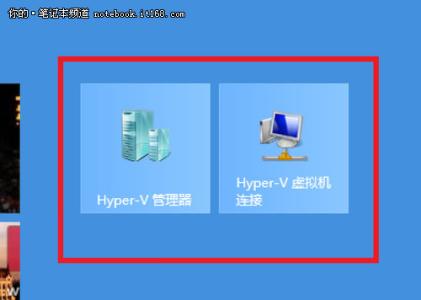
XP停止服务后如何用Win8运行XP软件――工具/原料
XP
WIN8
XP停止服务后如何用Win8运行XP软件――方法/步骤XP停止服务后如何用Win8运行XP软件 1、
1.首先Win+Q搜索“功能”,点击启动或关闭Windows功能
XP停止服务后如何用Win8运行XP软件 2、
2.勾选Hyper-V,点确定。
XP停止服务后如何用Win8运行XP软件 3、
3.开始屏幕中多出下图2个图标
XP停止服务后如何用Win8运行XP软件 4、
4.hyper-v的虚拟机是可以访问主机的网络资源的,如果你不需要访问网络就可以跳过这个步骤。从开始界面打开hyper-v管理器后,点击上图红框中所示的“虚拟交换机管理器”,开始创建虚拟交换机。开启后,界面如下图所示。
XP停止服务后如何用Win8运行XP软件_win8运行在哪里
XP停止服务后如何用Win8运行XP软件 5、
5.这里以访问外网为例,依次点击“外部”-“创建虚拟交换机”,之后会自动跳转到下图所示页面。
XP停止服务后如何用Win8运行XP软件 6、
6.在“外部网络”的下拉菜单中选择你可以访问外网的设备并点击“确定”。之后会看到如下图所示的提示框,选择“是”即可。
到此,“虚拟交换机”就创建完毕了,接下来。。当然不是见证奇迹的时刻,而是创建虚拟机的时刻。
XP停止服务后如何用Win8运行XP软件 7、
7.再次返回hyper-v主界面,开始创建虚拟机,依次点击如下图中所示的“新建”-“虚拟机”,开始虚拟机的创建过程。如果之前有用过vb或vm,应该对下面的步骤不会很陌生。
XP停止服务后如何用Win8运行XP软件_win8运行在哪里
XP停止服务后如何用Win8运行XP软件 8、
8.“开始之前”会看到一个如下图介绍界面,点击“下一步”即可。
XP停止服务后如何用Win8运行XP软件 9、
9.“指定名称和位置” 在如下图中所示界面输入一个你喜欢的虚拟机名称。如果想更改虚拟机存放位置,选中红框中的复选框,并选择一个自定义的路径即可。
XP停止服务后如何用Win8运行XP软件 10、
10.“分配内存”输入一个合适的内存大小,32位系统不要少于1g,64位系统不要少于2g,并建议勾上“使用动态内存”。
XP停止服务后如何用Win8运行XP软件_win8运行在哪里
XP停止服务后如何用Win8运行XP软件 11、
11.“配置网络”如果之前有创建虚拟交换机,选择之前创建的交换机即可,否则使用默认设置进行下一步。
XP停止服务后如何用Win8运行XP软件 12、
12.“连接虚拟硬盘” 选择“创建虚拟硬盘”,并命名和选择存放位置即可。如果之前有创建一个vhd虚拟硬盘的话,也可以选择“使用现有虚拟硬盘”。
XP停止服务后如何用Win8运行XP软件 13、
13.“安装选项”可以选择“以后安装操作系统”,“从cd/dvd-rom安装操作系统”或其他选项,这里以从映像文件安装为例。
XP停止服务后如何用Win8运行XP软件_win8运行在哪里
XP停止服务后如何用Win8运行XP软件 14、
14.“摘要”这里显示了你刚才创建的虚拟机的一些基本信息。
XP停止服务后如何用Win8运行XP软件 15、
点击完成系统就会自动开始创建,创建完成后就可以在hyper-v主界面看到刚才创建的虚拟机了。
双击刚才创建的虚拟机就可以开始安装操作系统了。之后就是熟悉的XP安装了,这里提示:要用官方版ISO镜像安装,不要使用GHOST。
XP停止服务后如何用Win8运行XP软件 16、
最后我们就可以在Win8中使用XP兼容的软件了。XP停止服务也没有关系,我们可以在Win8里随时访问自己的XP。这个方法推荐给还在使用XP或者犹豫要不要更换Win8的你,如果继续使用XP,将会面临安全问题。
希望可以帮到大家,让XP停止服务不影响大家在Win8下遨游。
 爱华网
爱华网