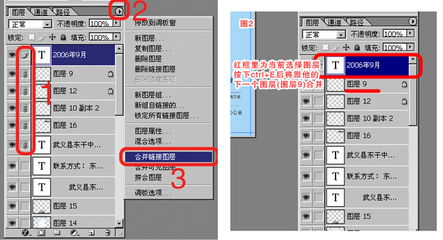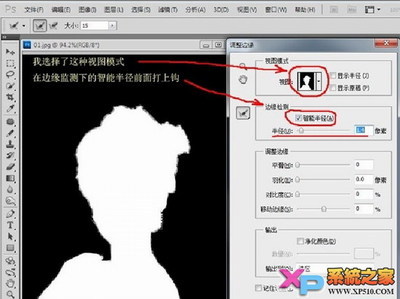苹果系列产品都使用的ios系统,所以各种操作都很相同,本文章来给大家介绍ipad利用Assistive Touch实现截屏,同时我们也可以同时按返回桌面按键+电源按键实现截屏了。
iPad/ mini/iphone截图/截屏方法总结――方法/步骤iPad/ mini/iphone截图/截屏方法总结 1、
方法一:home键+电源键 同时按下截屏
iPad/ mini/iphone截图/截屏方法总结――方法二:利用Assitive Touch功能进入截屏iPad/ mini/iphone截图/截屏方法总结 1、
我们的iphone默认是没打开Assitive Touch功能,我们现在来打开,在iphone的【设置】,如图所示
iPad/ mini/iphone截图/截屏方法总结 2、
然后我们再进入【通用】---->【辅助功能】,如图所示
iPad/ mini/iphone截图/截屏方法总结 3、
在辅助功能页面中点击【Assitive Touch】,如图所示
iPad/ mini/iphone截图/截屏方法总结 4、
点击【Assitive Touch】右边的滑块,打开辅助虚拟按钮功能,如图所示
iPad/ mini/iphone截图/截屏方法总结_ipad截屏
iPad/ mini/iphone截图/截屏方法总结 5、
我们打开了【Assistive Touch】打开以后, 在iphone桌面就会有一个如下图的图标了
iPad/ mini/iphone截图/截屏方法总结 6、
接下来请点击【Assistive Touch】中的【设备】,如图所示
iPad/ mini/iphone截图/截屏方法总结 7、
点击【更多】,如图所示
iPad/ mini/iphone截图/截屏方法总结_ipad截屏
iPad/ mini/iphone截图/截屏方法总结 8、
然后点击【屏幕快照】即可对当前屏幕截屏了,如图所示
iPad/ mini/iphone截图/截屏方法总结 9、
iPad 会自动把截图存放在在照片应用里,打开 iPad 上的照片即可找到我们的截图
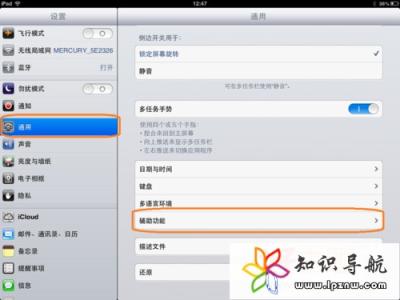
 爱华网
爱华网