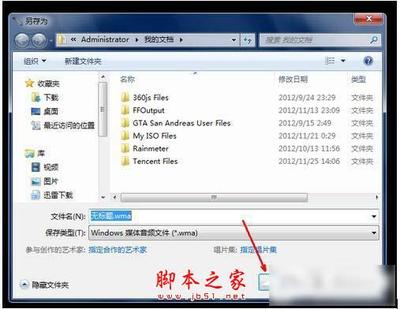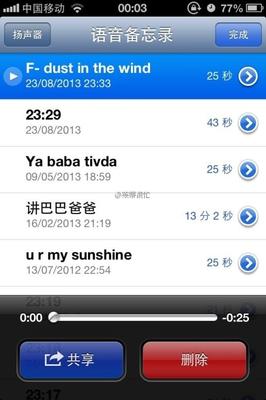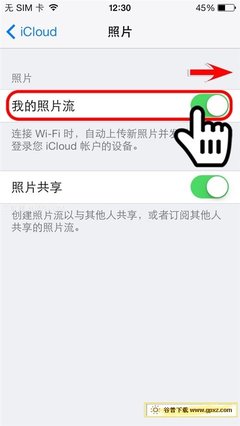在日常的生活与工作中,有时候会用 iPhone 来录音,可能是自己录制的一首轻唱的歌曲,也有可能是你录制的会议内容。对于好多使用苹果 iPhone 手机的小伙伴而言,他们平时并没有怎么去玩弄,所以不知道应该怎么导出录音内容。这里简单介绍下怎么在 iPhone6 手机上导出录音文件的方法,希望可以为你提供一点帮助。
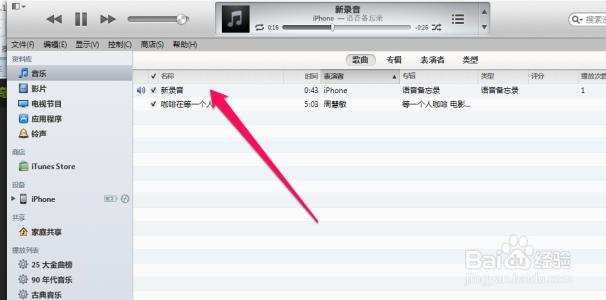
iPhone6录音怎么导出 苹果iPhone6录音怎么导出――工具/原料
iPhone6iPhone6录音怎么导出 苹果iPhone6录音怎么导出――用软件把录音导出到电脑上
iPhone6录音怎么导出 苹果iPhone6录音怎么导出 1、
这个方法需要一台电脑,这里以 PP 助手为例,可以在网上免费下载电脑版的。把 iPhone 与电脑用数据线连接起来,如图所示
iPhone6录音怎么导出 苹果iPhone6录音怎么导出 2、
在电脑上打开 PP 助手以后,当识别到我们接入的 iPhone 设备以后,此时请点击顶部的“工具”栏目,如图所示
iPhone6录音怎么导出 苹果iPhone6录音怎么导出 3、
接下来请点击窗口左侧 iPhone 下面的“文件管理”一栏,如图所示
iPhone6录音怎么导出 苹果iPhone6录音怎么导出_iphone录音怎么导出
iPhone6录音怎么导出 苹果iPhone6录音怎么导出 4、
随后请点击“语音备忘录”一栏,它里面所包含的即是我们在 iPhone 上所有的录音文件。
iPhone6录音怎么导出 苹果iPhone6录音怎么导出 5、
接下来我们在语音备忘录的列表中有很多文件,在这里我们需要找的录音文件是以 m4a 结尾的,如下图所示,箭头所指的是我在当天录制的一段语音,它是以日期加时间来命名的。
iPhone6录音怎么导出 苹果iPhone6录音怎么导出 6、
选中想要导出的录音文件,先点击鼠标右键再选择“导出到本地”选项,如图所示
iPhone6录音怎么导出 苹果iPhone6录音怎么导出_iphone录音怎么导出
iPhone6录音怎么导出 苹果iPhone6录音怎么导出 7、
接着选择你想要保存到电脑上的位置即可,如下图所示
iPhone6录音怎么导出 苹果iPhone6录音怎么导出 8、
当导出来以后,就可以看到我们从 iPhone 上导出的录音文件了。一般电脑上的播放器都可以打开它,当然你也可以通过其它方式从电脑上发送给其他人。
iPhone6录音怎么导出 苹果iPhone6录音怎么导出――用网络来分享iPhone6录音怎么导出 苹果iPhone6录音怎么导出 1、
在 iPhone 上打开语音备忘录,找到想要导出来分享给他人的录音文件。
iPhone6录音怎么导出 苹果iPhone6录音怎么导出_iphone录音怎么导出
iPhone6录音怎么导出 苹果iPhone6录音怎么导出 2、
选中想要分享的录音以后,接着请点击“分享”图标,如图所示
iPhone6录音怎么导出 苹果iPhone6录音怎么导出 3、
随后我们可以把录音通过 AirDrop、信息以及邮件等方式来分享给其他人。如果你要分享的人就在身旁的话,并且都支持 AirDrop 功能的话,可以直接点击就可以分享了。
iPhone6录音怎么导出 苹果iPhone6录音怎么导出 4、
如果没有 AirDrop 功能,我也可以用短信或邮件来分享,这里以邮件分享为例。当然要用邮件来分享的话,前提是你必须在 iPhone 上设置了自己的邮箱才可以。
iPhone6录音怎么导出 苹果iPhone6录音怎么导出_iphone录音怎么导出
iPhone6录音怎么导出 苹果iPhone6录音怎么导出 5、
接着系统会自动把我们选中的录音文件添加到邮件附件里,填写或选择好要发送的联系人邮件地址,点击“发送”就可以了。
iPhone6录音怎么导出 苹果iPhone6录音怎么导出 6、
当然,通过邮件的方式,也可以把录音导出来给自己。在用邮件分享时,填写自己的邮箱就可以了,然后我们到电脑上的邮箱中收取就可以了。
 爱华网
爱华网