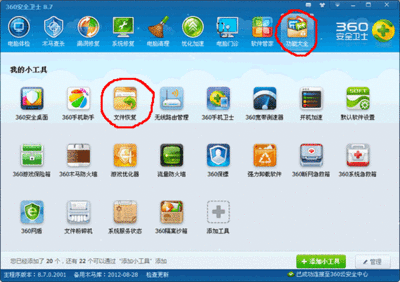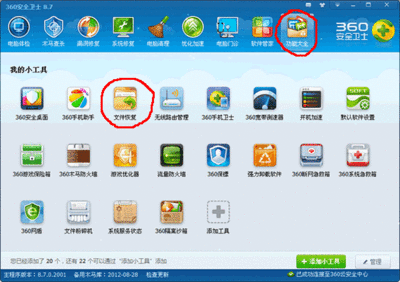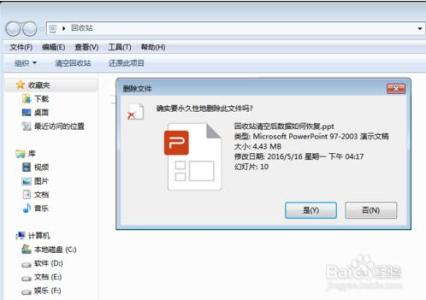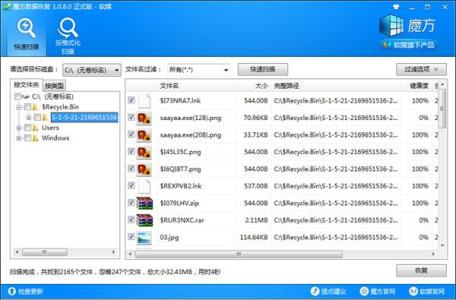
回收站清空了怎么恢复,怎么恢复回收站删除文件――简介
回收站清空了怎么恢复,怎么恢复回收站删除文件?很多人为了电脑的更好运行,都会定期清理一下桌面的回收站里的文件,有时候会一键清空,可能是想全部删除又或者是想特定删除一些而不小心全清理了,清理后我们就后悔了发现有些东西对我们还有用,那么这时我们应该怎么找回来呢,下面我来说下回收站清空了怎么恢复,怎么恢复回收站删除文件。
回收站清空了怎么恢复,怎么恢复回收站删除文件――方法/步骤回收站清空了怎么恢复,怎么恢复回收站删除文件 1、
一:将我们的鼠标移动到电脑桌面底部最左侧的开始菜单,并点击开始菜单,在弹出来的上拉列表中找到“运行”这个选项。
回收站清空了怎么恢复,怎么恢复回收站删除文件 2、
二:打开运行选项,在运行输入框中输入命令““regedit”,并点击确定按钮。
回收站清空了怎么恢复,怎么恢复回收站删除文件 3、
三:输入命令并按确定后,这时进入到注册表编辑界面。接着我们依次点击注册表中的文件夹“HKEY_LOCAL_MACHINE”――“SOFTWARE”――“Microsoft”――“Windows”――“CurrentVersion”――“Explorer”――“DeskTop”――“NameSpace”即可。
回收站清空了怎么恢复,怎么恢复回收站删除文件 4、
四:找到“NameSpace”文件夹后,点击打开它,然后我们可以看在它的右侧会展现出一个“默认”字样,接着我们在右边任意一个空白的地方右键一下,从打开来的新建中新建一个“项”,
回收站清空了怎么恢复,怎么恢复回收站删除文件_怎么找回回收站删除的文件
回收站清空了怎么恢复,怎么恢复回收站删除文件 5、
五:新建一个”项“后,我们会看左边会出现一个命名为“新建#1”的文件夹,接着我们做的是,把“新建#1”的文件夹名字改成““{645FFO40――5081――101B――9F08――00AA002F954E}”数值,改好后我们会发现在右侧也会出现“默认”字样。
回收站清空了怎么恢复,怎么恢复回收站删除文件 6、
六:最后,我们选中右侧出现的“默认”字样,然后右键一下,在新出来的列表中选择“修改”,接着在数值数据中填入”回收站“,按确定按钮退出。
回收站清空了怎么恢复,怎么恢复回收站删除文件 7、
七:按以上步骤完成操作后重启下电脑,返回我们的回收站查看是否恢复删除的文件。
回收站清空了怎么恢复,怎么恢复回收站删除文件_怎么找回回收站删除的文件
 爱华网
爱华网