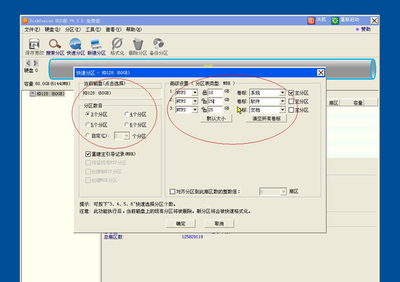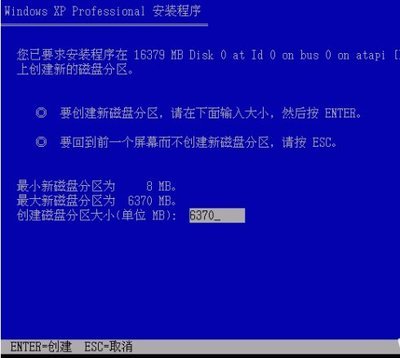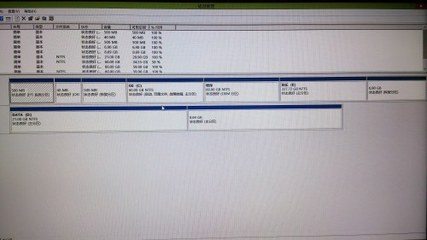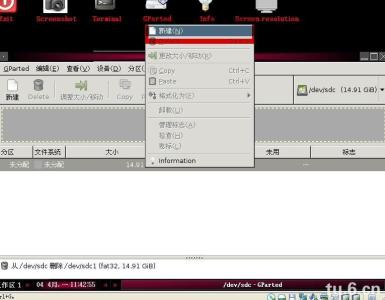当我们组装电脑之后首要做的事情就是装系统,当然在此之前我们必须硬盘进行分区操作,一来装系统需要一个主分区,二来对硬盘进行分区规划方便我们进行资料的储存和管理,下面小编就对如何分区做下详细的介绍(以下教程均建立在新硬盘或者没有数据的硬盘的基础上,对于有重要数据的硬盘不推荐使用)。
新买的电脑怎么分区 精 1、
对硬盘进行分区我们需要借助分区软件,这些软件并不需要我们进行下载,装机软件都会附带有这些工具,毕竟一个新的硬盘没有任何操作系统,不借助外界的工具是无法完成分区操作的,关于分区小编已经介绍过DM和PQ工具,下面小编介绍一种新的方法来完成分区操作。
新买的电脑怎么分区 精 2、
在使用装机软件之前我们需要对电脑的开机启动项进行设置,如果你是使用的光盘装机软件的话就把光盘设为第一启动项,如果你使用的U盘装机软件的话把U盘设置为第一启动项即可,本经验就以光盘为例。
新买的电脑怎么分区 精 3、
设置完成后重启电脑(装机软件的光盘自然是要插入光驱的),我们就会看到期待已久的装机画面了,新的硬盘在没有分区的情况下是无法自动安装系统到C盘,但是我们可以通过Win PE进入光盘系统(也称为微系统)。
新买的电脑怎么分区 精 4、
进入微系统之后我们会看到桌面上有几个现成的分区工具(不同的装机软件可能安装的工具略有不同,如果没有的话我们可以通过DM和PQ进行分区操作),首先我们来看操作比较简单的自动分区工具。
新买的电脑怎么分区 精_新电脑如何分区
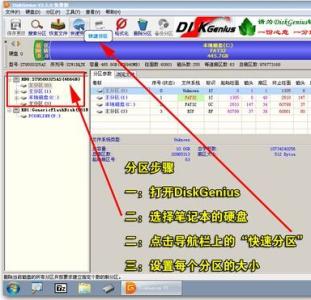
新买的电脑怎么分区 精 5、
当我们双击自动分区工具之后会弹出一个确认框,提示我们会将硬盘分为4个分区,但是会删除硬盘上所有的数据,这种方法比较适用于懒人,只需轻轻一点便可完成分区操作,前提是你的硬盘没有数据,当你完成分区操作之后系统会提示你安装系统,可谓是一键搞定了分区和安装系统的操作。
新买的电脑怎么分区 精 6、
接着我们来看另一种分区工具GdiskGUI((大硬盘分区工具)。这也是一款比较强大的分区工具,我们双击打开软件,此软件针对不同的硬盘提供了不同的方案,默认选择的方案是跟你 硬盘最接近的方案,如果你不想进行配置的话,可以直接点击“开始分区”进行分区操作。
新买的电脑怎么分区 精_新电脑如何分区
新买的电脑怎么分区 精 7、
如果你想对自己的硬盘进行自定义分区的话还可以自己进行设置。首先我们点击重置按钮,这样分区信息将被重置,首先我们分配主分区的大小,然后选择格式和卷标(也就是C,D,E),完成之后点击设置即可。
新买的电脑怎么分区 精 8、
跟主分区设置一样,我们对逻辑分区进行设置,分为几个逻辑分区,每个多大,格式是什么,卷标是什么都可以自定义,但是千万不要跟其他的卷标相冲突了,将我们的硬盘都分配完成之后我们点击开始分区即可完成分区操作,当然仍会提示你分区有危险,要你备份数据。
新买的电脑怎么分区 精_新电脑如何分区
新买的电脑怎么分区 精 9、
除了上述两种工具之外,还有第三种分区软件DiskGenius。我们双击打开软件,找到新建分区并点击,首先自然是建立主分区了,选择好文件系统类型和大小之后点击确定即可。然后我们需要对它进行格式化操作。
新买的电脑怎么分区 精_新电脑如何分区
新买的电脑怎么分区 精 10、
然后我们点击空闲(如果鼠标停留在主分区的话是没有办法完成新建分区的操作),然后点击新建分区,不过这次我们需要建立的不是主分区了,而是建立扩展分区,我们需要选择剩余的全部容量作为扩展分区。
新买的电脑怎么分区 精 11、
接着我们点击扩展分区,然后再次点击新建分区,此时我们就可以建立逻辑分区了,所谓的逻辑分区就是我们平常使用的D,E,F盘,但是它们都属于扩展分区,至于建立多少个逻辑分区可以根据个人喜好。
新买的电脑怎么分区 精_新电脑如何分区
新买的电脑怎么分区 精 12、
至此小编装机软件中的所有分区工具都介绍完了,其他的软件大概也是这几种,操作应该相同或者类似,经过对比小编觉得这比DM和PQ都要简单,起码符合我们的操作习惯不是,推荐使用上述的方法对硬盘进行分区操作。
再次强调,分区操作十分危险,会造成硬盘数据的丢失,此方法只是适用于新的硬盘或者是没有重要资料的硬盘,有重要资料的硬盘不建议使用。
以上操作是在虚拟机中进行,物理机的操作可能略有不同,不过大致应该相同。
一个硬盘一般分为一个主分区和一个扩展分区,扩展分区下有多少个逻辑分区可以根据自己的喜好进行分配。
以上就是新买的电脑怎么分区的全部内容,希望对有需要的朋友有所帮助。
 爱华网
爱华网