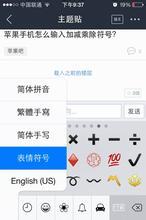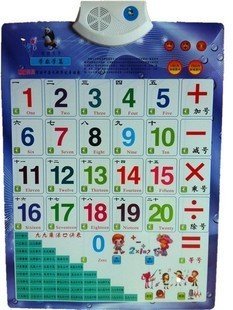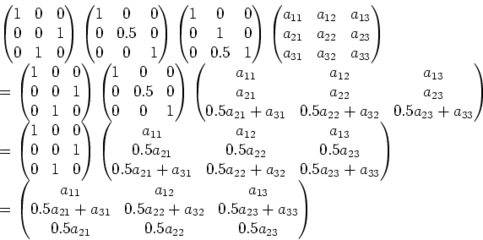excel是办公职场达人常用的工具,用来统计数据、展现统计结果,是一款非常简练的小工具,用的好的话,完全可以将其作为一个小型数据库应用。我将常用的公式计算方法的设置,以及饼图、柱状图等等常用的图表展现方式,一一分享给大家。
excel中设置公式和图表:[1]单sheet加减乘除――工具/原料office excel2010excel中设置公式和图表:[1]单sheet加减乘除――方法/步骤
excel中设置公式和图表:[1]单sheet加减乘除 1、
首先,我们以某仓库的销控表为例,来看看,单个sheet页内的加减乘除这四则基本运算如何实现;
excel中设置公式和图表:[1]单sheet加减乘除 2、
我们首先来看看,单个sheet页内的加减乘除这四则基本运算如何实现;
1、加法
从图中我们可以看得出, 仓库中一共有三类货物:铅笔、橡皮、卷尺,并且已知每种货物的数量,现在我们要求得【所有货物的总数量】;
计算公式应为:
总数量 = 铅笔总数量 + 橡皮总数量 + 卷尺总数量;
excel如何计算呢:
(1)用鼠标双击需要自动填入数值的框,即图中的E7;
(2)单击左上角的公式图表Σ;
(3)在自动列出的公式中,选择“求和”;
excel中设置公式和图表:[1]单sheet加减乘除 3、
1、加法
上述操作完毕后,回车,可以看到,E7的内容已经自动计算;
请注意:excel的公式功能已经自动将E7的内容更新为:SUM(E4:E6);
其中,SUM就是求和的意思;
E4:E6,的意思是:纵向从E4到E6每一行的数值都计算在内;
SUM(E4:E6) = E4 + E5 + E6;
excel中设置公式和图表:[1]单sheet加减乘除 4、
1、加法
引申一下:纵向的加法如此制作,横向可以相加吗?
当然可以!
假设要计算第一行的汇总值,公式为:D1 = A1+B1+C1;
那么,双击D1后,在D1的内容中填入:=SUM(A1:C1);
回车后,D1的值就自动变化为A1+B1+C1 的和;
excel中设置公式和图表:[1]单sheet加减乘除_excel减法函数
excel中设置公式和图表:[1]单sheet加减乘除 5、
2、减法
现在我们计算【铅笔的剩余数量】;
计算公式应为:
铅笔的剩余数量 = 铅笔总数量 - 铅笔的已售出数量; 即:
G4 = E4 - F4;
excel如何计算呢:
(1)用鼠标双击需要自动填入数值的框,即图中的G7;
(2)在下图中两个红色椭圆框任一个框内填入: =E4-F4
excel中设置公式和图表:[1]单sheet加减乘除 6、
2、减法
上述操作完毕后,回车,可以看到,G7的内容已经自动计算;
请注意:excel的公式功能已经自动将E7的内容更新为:=E4-F4
如果想要修改这个公式,双击G7即可,修改完毕后,回车,excel会根据E4和F4的值,自动计算并补充G7的值
excel中设置公式和图表:[1]单sheet加减乘除 7、
3、乘法
乘法的操作与减法类似
我们以计算【铅笔的已售出金额】为例;
计算公式应为:
铅笔的已售出金额 = 铅笔的出货单价 × 铅笔的已售出数量; 即:
![表格公式加减乘除 excel中设置公式和图表 [1]单sheet加减乘除](http://img.aihuau.com/images/b/01420603/4213030601424426297584.jpg)
H4 = D4 × F4;
excel如何计算呢:
(1)用鼠标双击需要自动填入数值的框,即图中的H7;
(2)在下图中两个红色椭圆框任一个框内填入: =D4*F4
excel中设置公式和图表:[1]单sheet加减乘除_excel减法函数
excel中设置公式和图表:[1]单sheet加减乘除 8、
3、乘法
上述操作完毕后,回车,可以看到,H7的内容已经自动计算;
请注意:excel的公式功能已经自动将H7的内容更新为:=D4 × F4
如果想要修改这个公式,双击H7即可,修改完毕后,回车,excel会根据D4和F4的值,自动计算并补充H7的值
excel中设置公式和图表:[1]单sheet加减乘除 9、
4、除法
乘法的操作与减法类似
我们以计算【铅笔的毛利率】为例;
计算公式应为:
铅笔的毛利率= (铅笔的出货单价 -铅笔的进货单价)÷ 铅笔的进货单价; 即:
J4 =( D4 - C4)/C4;
excel如何计算呢:
(1)用鼠标双击需要自动填入数值的框,即图中的J7;
(2)在下图中两个红色椭圆框任一个框内填入: =(D4-C4)/C4
excel中设置公式和图表:[1]单sheet加减乘除 10、
4、除法
上述操作完毕后,回车,可以看到,J7的内容已经自动计算;
请注意:excel的公式功能已经自动将H7的内容更新为:=(D4-C4)/C4
如果想要修改这个公式,双击J7即可,修改完毕后,回车,excel会根据D4和C4的值,自动计算并补充J7的值
excel中设置公式和图表:[1]单sheet加减乘除_excel减法函数
 爱华网
爱华网