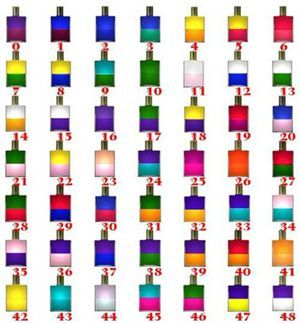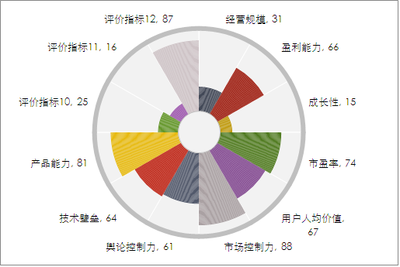南丁格尔玫瑰图用在数据图表中显得很大气上档次,给人一种焕然一新的惊艳感觉,那么,Excel2013如何做南丁格尔玫瑰图 Excel2013怎么做南丁格尔玫瑰图 怎么用013做南丁格尔玫瑰图
Excel2013如何做南丁格尔玫瑰图――工具/原料EXCEL 2013Excel2013如何做南丁格尔玫瑰图――方法/步骤
Excel2013如何做南丁格尔玫瑰图 1、
首先我们打开excel 2013软件,界面如下所示
Excel2013如何做南丁格尔玫瑰图 2、
接着我们随便编上几组数据,我以12行10列为模板,然后选中这些数据
Excel2013如何做南丁格尔玫瑰图 3、
点击插入,在图表区选择圆环图
Excel2013如何做南丁格尔玫瑰图_南丁格尔图片
Excel2013如何做南丁格尔玫瑰图 4、
接下来我们右键图表――设置数据系列格式,在右侧窗口中将圆环内径大小调为3%左右,其结果如下图
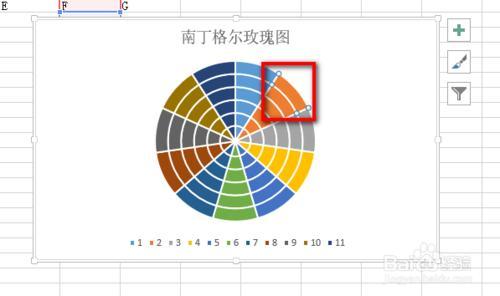
Excel2013如何做南丁格尔玫瑰图 5、
接下来是重点,我们利用颜色填充来做所要做的图表,我们点击圆环,然后双击某一个单独的环――右键――设置数据系列格式(或者直接选择填充)――选择无填充或者纯色填充为白色,这样一个一个做实在是太慢,那么我们就要善于运用F4键,这样会事半功倍
Excel2013如何做南丁格尔玫瑰图_南丁格尔图片
Excel2013如何做南丁格尔玫瑰图 6、
这是最后填充颜色完毕后做出来的效果图
Excel2013如何做南丁格尔玫瑰图_南丁格尔图片
Excel2013如何做南丁格尔玫瑰图 7、
接着我们再美化,我们右键图表空白处――填充颜色,选择你想要的背景颜色
Excel2013如何做南丁格尔玫瑰图 8、
但是这样由于背景色的变化导致圆环图又现原形了,不要着急,这是由于半圆环的边缘线条是填充为白色而已,那么只要填充为背景色就解决问题了。我们选择已经填充为无色的圆环――就是不需要的那些半圆环,点击线条――无线条或者实线(善用F4键),若选择实线的话,其颜色和底板背景色相同即可,也可以调整线条的磅值来调整线条的粗细
Excel2013如何做南丁格尔玫瑰图 9、
下面来几张效果图
Excel2013如何做南丁格尔玫瑰图_南丁格尔图片
Excel2013如何做南丁格尔玫瑰图_南丁格尔图片
Excel2013如何做南丁格尔玫瑰图――注意事项注意善用F4键,不然你就慢慢爬山去吧!!!
 爱华网
爱华网