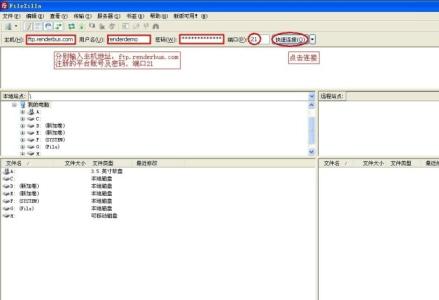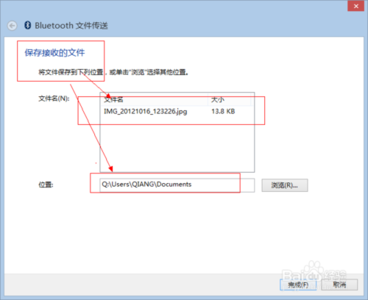TeamViewer是一个远程控制软件,它最大的优点就是不需要控制和接受控制的任何一方拥有外网IP,这里就讲一下如何使用TeamViewer的文件传输功能。有关如何安装远程控制软件TeamViewer,请参考我的另一篇经验。
如何使用TeamViewer的文件传输功能――方法/步骤如何使用TeamViewer的文件传输功能 1、
双击桌面的快捷方式启动TeamViewer。
如何使用TeamViewer的文件传输功能 2、
输入伙伴的ID,点击“连接到伙伴”按钮。
如何使用TeamViewer的文件传输功能 3、
输入伙伴的密码。
如何使用TeamViewer的文件传输功能_teamviewer怎么用
如何使用TeamViewer的文件传输功能 4、
密码输入正确,根据网络的情况需要等待的时间不一样,如果网络快的话立即就能连接成功,然后点击工具栏中文件传输菜单,选择文件传输。
如何使用TeamViewer的文件传输功能 5、
然后会打开文件传输窗口,左侧为本地窗口,右侧为伙伴窗口,可以选择传输到伙伴电脑的哪个文件夹下。
如何使用TeamViewer的文件传输功能 6、
然后在左侧窗口中找到需要传输的文件或文件夹,在需要传输的文件或文件夹上按下鼠标左键不要松开,拖动鼠标到右侧窗口中,然后松开鼠标左键。
如何使用TeamViewer的文件传输功能_teamviewer怎么用
如何使用TeamViewer的文件传输功能 7、
文件就开始传输啦。
如何使用TeamViewer的文件传输功能 8、
文件传输完成。
如何使用TeamViewer的文件传输功能 9、
然后会显示传输日志。

如何使用TeamViewer的文件传输功能_teamviewer怎么用
如何使用TeamViewer的文件传输功能 10、
去伙伴的电脑的对应目录下看看吧,文件已经在那啦。
 爱华网
爱华网