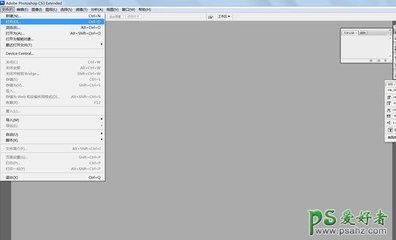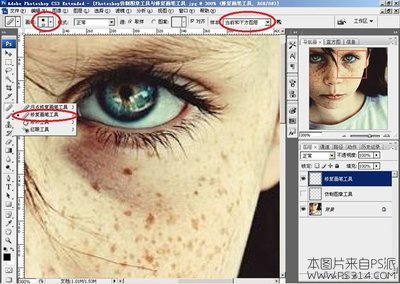PS教程之如何使用仿制图章工具作图,在PS工具栏中有个按钮,叫做仿制图章工具,就是那个长的像印章的那个!可是说是最简单最好用的P图功能了,因为可以修饰很多图片的瑕疵哦,下面小编就为大家讲解怎么用这神奇的功能吧!
PS教程之如何使用仿制图章工具作图――工具/原料photoshopCS6
电脑
素材
PS教程之如何使用仿制图章工具作图――方法/步骤1PS教程之如何使用仿制图章工具作图 1、
首先我们下载好PS6,然后点击打开它!
PS教程之如何使用仿制图章工具作图 2、
现在我们选择打开需要修改的图片吧。
PS教程之如何使用仿制图章工具作图 3、
现在我们来认识一下所谓的仿制图章功能吧.就在左侧哦
PS教程之如何使用仿制图章工具作图 4、
现在小编为大家来演示该功能吧,现在我要将下图中的施工检修给P掉,露出后面的雨布。
PS教程之如何使用仿制图章工具作图_仿制图章工具怎么用
PS教程之如何使用仿制图章工具作图 5、
现在我们就点击仿制图章工具,然后找到需要仿制的地方,这里就是背后的雨布了,所以按住Alt键点击合适的雨布,就选择好仿制的原材料了哦。现在我们松开Alt键,点击黄色的施工抢修画面,就出出现如下图所示效果了。
PS教程之如何使用仿制图章工具作图 6、
仿制图章工具是包含两个功能的哦,点击打开就能看到。
PS教程之如何使用仿制图章工具作图 7、
好了,就是这么简单,大家勤加练习,很快就能学会的。
PS教程之如何使用仿制图章工具作图_仿制图章工具怎么用
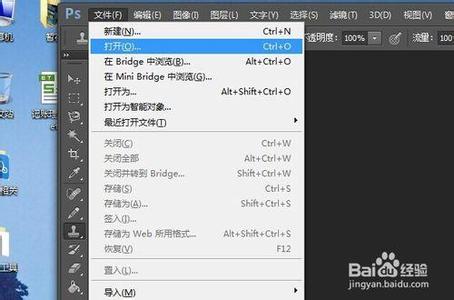
PS教程之如何使用仿制图章工具作图 8、
小编原创!谢谢支持!
PS教程之如何使用仿制图章工具作图――注意事项选择仿制的地方一定要时候修改的地方,也就是要仿制的比较像!
仿制的效果是会跟着移动的,也就是说坐标是相对的!
 爱华网
爱华网