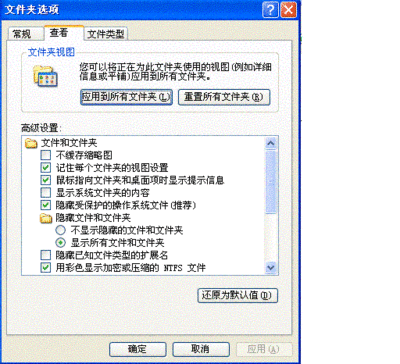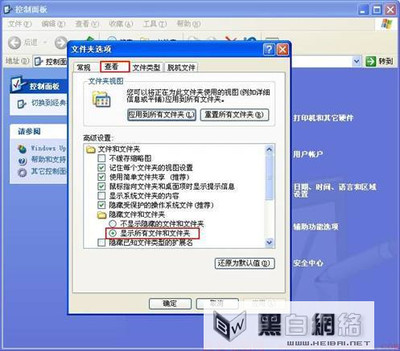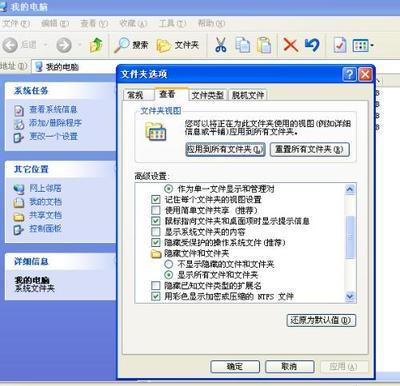windows可以把文件或文件夹进行隐藏,如果我们看到一个文件中的文件容量和我们统计的不一样的话,应该有可能是有隐藏的文件或文件夹。当我们把比较私密的文件隐藏起来后,我们现在想打开来看怎么办,我将教大家如何打开隐藏的文件夹。
如何打开隐藏文件夹――方法/步骤如何打开隐藏文件夹 1、
我先教大家如何把文件隐藏,如何大家学习了隐藏文件夹,那打开隐藏文件夹是一件非常简单的事情。我将以windows 7系统为例。
如何打开隐藏文件夹 2、
如我在在文件夹内要对下图中文件夹“秘密的文件”进行隐藏,我们选定文件夹,单击右键。 在弹出的快捷菜单中选择“属性”。如下图;
如何打开隐藏文件夹 3、
在打开的属性对话框中,我们单击隐藏前面的复选框。之后点击确定按钮。
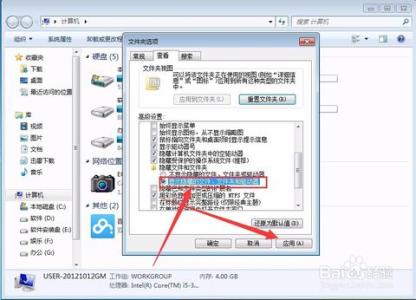
如何打开隐藏文件夹 4、
大家可以再看一下这个文件,是不是颜色变的不一样了,说明这个是设置好了隐藏属性的文件,那么为什么还可以看到这个文件呢。
如何打开隐藏文件夹_如何打开隐藏文件
如何打开隐藏文件夹 5、
我们对文件进行了设置隐藏属性,我们还得对系统进行设置是否显示或不显示隐藏文件。
如何打开隐藏文件夹 6、
我们单击左上角的组织按钮,找到“文件夹或搜索选项” 。
如何打开隐藏文件夹 7、
打开“文件夹选项”对话框。如下图
如何打开隐藏文件夹 8、
单击“查看”选项卡。
如何打开隐藏文件夹_如何打开隐藏文件
如何打开隐藏文件夹 9、
在打开的查看选项卡,我们拖动“高级设置”右边的滚动条,定位到“隐藏文件或文件夹”如下图。大家可以看到下面的单选框中有两个选择,一个是显示,一个是不显示,现在默认的是是显示,所以我们刚才还可以看到设置了隐藏的文件,我们点击上面的“不显示。。”点击下方的确定按钮。
如何打开隐藏文件夹 10、
返回刚才的文件那里,我们再看一下,那个文件是不是没有了。
如何打开隐藏文件夹 11、
大家知道了怎么设置隐藏文件,那么我们要打开隐藏文件怎么办呢,相信大家应该知道了。我们只要执行刚才步骤,选择“显示隐藏文件或文件夹”。就可以看到文件了,我们也可以再把文件属性同时取消隐藏。
 爱华网
爱华网