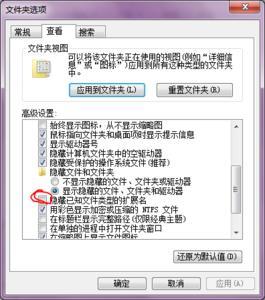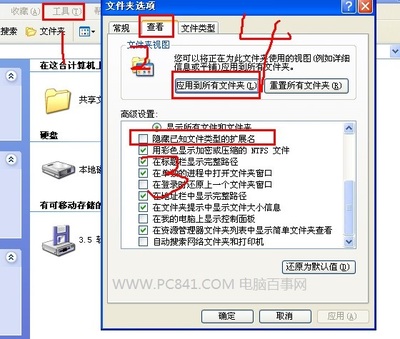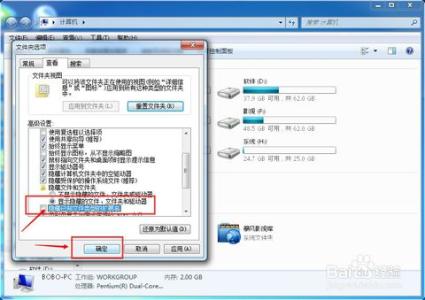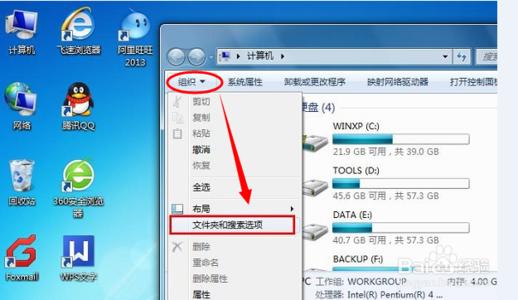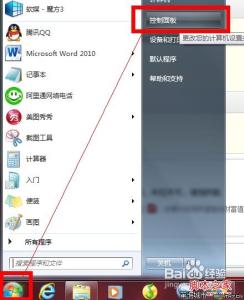电脑文件怎么显示后缀,怎么显示电脑文件后缀名。打开电脑桌面,看到电脑上的文件全都没有了后缀名,也不知道是格式的,那么如何恢复呢,下面我来说下电脑文件怎么显示后缀,怎么显示电脑文件后缀名
电脑文件怎么显示后缀,怎么显示电脑文件后缀名――方法/步骤电脑文件怎么显示后缀,怎么显示电脑文件后缀名 1、
首先开启我们的电脑,进入到桌面。
电脑文件怎么显示后缀,怎么显示电脑文件后缀名 2、
进入到电脑桌面后,找到“我的电脑”图标,并点击打开它。
电脑文件怎么显示后缀,怎么显示电脑文件后缀名 3、
打开我的电脑后,进入到我的电脑窗口。
电脑文件怎么显示后缀,怎么显示电脑文件后缀名 4、
进入到我的电脑窗口后,我们找到并点击窗口顶部“工具”选项。
电脑文件怎么显示后缀,怎么显示电脑文件后缀名_怎样显示文件扩展名
电脑文件怎么显示后缀,怎么显示电脑文件后缀名 5、
点击打开工具选项后,弹出列表,这里我们选择打开“文件夹选项”。
电脑文件怎么显示后缀,怎么显示电脑文件后缀名 6、
打开文件夹选项后,弹出一个新窗口,在新窗口中,我们点击“查看”这个选项。
电脑文件怎么显示后缀,怎么显示电脑文件后缀名 7、
打开查看选项后,我们在查看窗口中“隐藏已知文件类型的扩展名”这个选项,并在它前面的框框中的√取消,最后按确定即可。
电脑文件怎么显示后缀,怎么显示电脑文件后缀名_怎样显示文件扩展名
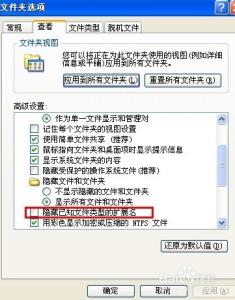
电脑文件怎么显示后缀,怎么显示电脑文件后缀名 8、
返回电脑查看文件是否有后缀。
 爱华网
爱华网