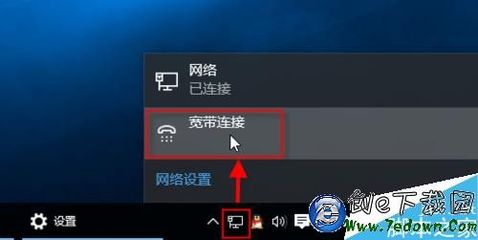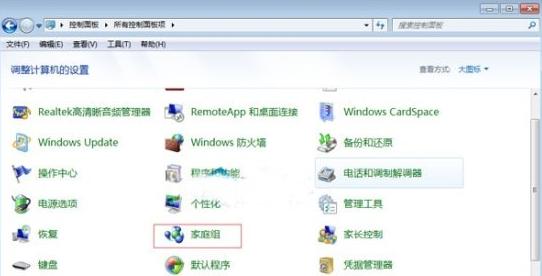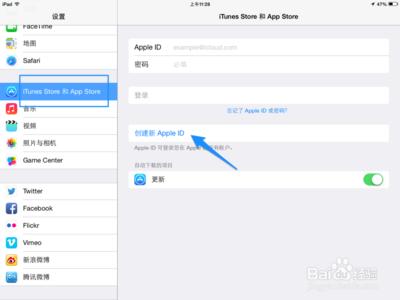苹果的 iOS 系统为我们提供了 iCloud 服务,可以通过 iCloud 中的相片共享与他人分享照片。iCloud 中的相相片共享如同 QQ 空间一样,可以评论照片,上传共享照片等。下面介绍下具体的操作方法。
苹果iPhone/5s/iOS7怎么创建照片共享流――工具/原料iPhone
iOS6以上
Apple ID
苹果iPhone/5s/iOS7怎么创建照片共享流――第一步、开启照片共享苹果iPhone/5s/iOS7怎么创建照片共享流 1、
这里以当前最新的 iOS7 为例,首先在 iPhone 主屏上点击打开“设置”,如图所示
苹果iPhone/5s/iOS7怎么创建照片共享流 2、
在设置列表中,找到“iCloud”选项,点击进入,如图所示
苹果iPhone/5s/iOS7怎么创建照片共享流 3、
如果你还没有使用 iCloud 的话,请用自己的 Apple ID 来登录 iCloud 服务。然后在 iCloud 服务列表中,点击“照片”选项,如图所示
苹果iPhone/5s/iOS7怎么创建照片共享流_apple图片
苹果iPhone/5s/iOS7怎么创建照片共享流 4、
随后确保照片共享已经打开,如图所示
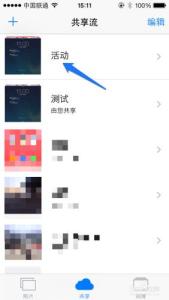
苹果iPhone/5s/iOS7怎么创建照片共享流――第二步、创建共享照片流
苹果iPhone/5s/iOS7怎么创建照片共享流 1、
打开主屏上的“照片”应用,如图所示
苹果iPhone/5s/iOS7怎么创建照片共享流 2、
然后在照片应用中,先点击底部的“已共享”栏目,再点击左上角的“+”按钮创建一个新共享流,如图所示
苹果iPhone/5s/iOS7怎么创建照片共享流_apple图片
苹果iPhone/5s/iOS7怎么创建照片共享流 3、
接下来输入共享流的名称,再点击“下一步”继续,如图所示
苹果iPhone/5s/iOS7怎么创建照片共享流 4、
这里输入我们想要与谁共享的 Apple ID,然后点击“创建”按钮即可,如图所示
苹果iPhone/5s/iOS7怎么创建照片共享流 5、
一个新的照片共享流就创建好了,点击打开它,如图所示
苹果iPhone/5s/iOS7怎么创建照片共享流_apple图片
苹果iPhone/5s/iOS7怎么创建照片共享流 6、
由于是新建立的照片共享流,点击“+”按钮可以添加共享照片,如图所示
苹果iPhone/5s/iOS7怎么创建照片共享流 7、
然后在我们的手机相册中,选取想要共享的图片,被选上的图片会有一蓝色小勾。我这里随便选取一张,点击“完成”继续,如图所示
苹果iPhone/5s/iOS7怎么创建照片共享流 8、
随后输入当前添加照片的一些文字描述内容,点击“发布”继续,如图所示
苹果iPhone/5s/iOS7怎么创建照片共享流_apple图片
苹果iPhone/5s/iOS7怎么创建照片共享流――第三步、照片共享流中的互动苹果iPhone/5s/iOS7怎么创建照片共享流 1、
之前我们在创建共享照片流的时候,邀请了一位朋友,现在我们看看在他的设备上会有什么样的显示。可以看到在朋友的设备上收到了一条来自我们的共享照片流邀请信息,如图所示
苹果iPhone/5s/iOS7怎么创建照片共享流 2、
随后这位朋友打开主屏上的照片应用,如图所示
苹果iPhone/5s/iOS7怎么创建照片共享流 3、
然后他会在已共享中看到一条邀请提示,点击它,如图所示
苹果iPhone/5s/iOS7怎么创建照片共享流_apple图片
苹果iPhone/5s/iOS7怎么创建照片共享流 4、
接下来点击“接受”按钮,看看会有什么变化,如图所示
苹果iPhone/5s/iOS7怎么创建照片共享流 5、
当这个朋友接受了我们创建的照片共享流以后,在我们的手机上也会收到一条反馈信息,如图所示
苹果iPhone/5s/iOS7怎么创建照片共享流 6、
随后在朋友的设备中,就会看到一个新照片共享流,点击即可打开查看共享照片,如图所示
苹果iPhone/5s/iOS7怎么创建照片共享流_apple图片
苹果iPhone/5s/iOS7怎么创建照片共享流 7、
打开共享流中的照片以后,可以看到这张照片的描述信息。如果想要对此照片评论的话,请点击“添加评论”选项,如图所示
苹果iPhone/5s/iOS7怎么创建照片共享流 8、
随后输入想要评论的文字内容,点击“发送”即可,如图所示
苹果iPhone/5s/iOS7怎么创建照片共享流 9、
发送评论成功以后,可以在照片看到中看到新增的评论信息,如图所示
苹果iPhone/5s/iOS7怎么创建照片共享流_apple图片
苹果iPhone/5s/iOS7怎么创建照片共享流 10、
当朋友评论了一张照片后,在我们的设备上会收到一条关于这张照片的评论,如图所示
苹果iPhone/5s/iOS7怎么创建照片共享流――第四步、在照片流中添加照片苹果iPhone/5s/iOS7怎么创建照片共享流 1、
我们可以在自己创建的共享流中添加照片,同样地,被邀请能与共享的人也可以添加照片。比如那位朋友想在我们创建的共享流中上传一张自己的照片,点击共享流中的“+”图标,如图所示
苹果iPhone/5s/iOS7怎么创建照片共享流 2、
随后从他的设备相册中,选取一张照片,点击“完成”按钮即可,如图所示
苹果iPhone/5s/iOS7怎么创建照片共享流_apple图片
苹果iPhone/5s/iOS7怎么创建照片共享流 3、
同样地,输入照片的文字描述信息,点击“发布”继续,如图所示
苹果iPhone/5s/iOS7怎么创建照片共享流 4、
随后即可看到在共享流中多出一张照片,如图所示
苹果iPhone/5s/iOS7怎么创建照片共享流 5、
这时,当朋友在共享照片流中添加一张照片以后,在我们的设备上也会收到一条信息,如图所示
苹果iPhone/5s/iOS7怎么创建照片共享流_apple图片
苹果iPhone/5s/iOS7怎么创建照片共享流――第五步、共享流的其它操作技巧苹果iPhone/5s/iOS7怎么创建照片共享流 1、
在已共享中,会看到都会出现一个“活动”图集。这里只要是我们有参与到的共享照片流,在里面都可以找得到。
苹果iPhone/5s/iOS7怎么创建照片共享流 2、
如果想管理自己创建的照片共享流,打开共享流以后,点击下方的“人员”栏目,如图所示
苹果iPhone/5s/iOS7怎么创建照片共享流 3、
随后可以看到当前已经邀请了谁参与,另外还可以再邀请其它的朋友。也可以对此共享流的通知进行设置等,以及订阅者(即被邀请的朋友)是否可以在共享流上发布照片,如图所示
苹果iPhone/5s/iOS7怎么创建照片共享流_apple图片
苹果iPhone/5s/iOS7怎么创建照片共享流 4、
如果想要删除此共享流,在底部点击“删除照片流”即可,如图所示
 爱华网
爱华网