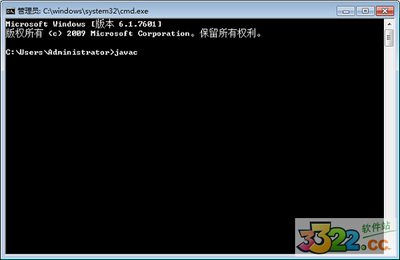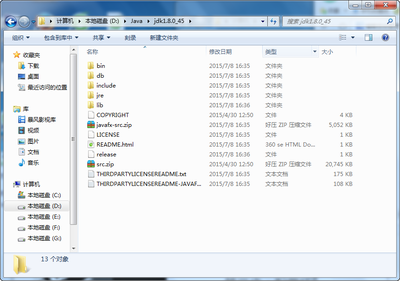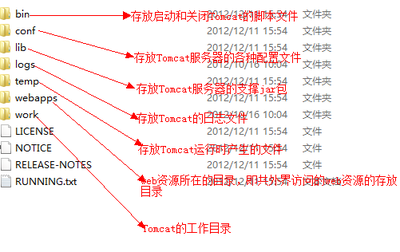windows2003VPS主机配置VPN教程
windows2003 VPS主机配置VPN教程――工具/原料VPS上搭建VPN
windows2003 VPS主机配置VPN教程――方法/步骤windows2003 VPS主机配置VPN教程 1、
一、依次打开“开始”→“管理工具”→“路由和远程访问”,打开左边的“路由和远程访问”;再右键打开窗口右边“计算机名”,选择“配置并启用路由和远程访问”,如图所示:
windows2003 VPS主机配置VPN教程 2、
二、在配置向导窗口点下一步,进入服务选择窗口,如下图所示。选择“自定义设置”(VPS只有一个网卡只能选这个),然后点击下一步
windows2003 VPS主机配置VPN教程 3、
进入“自定义配置”,勾上“VPN访问”。一路下一步完成后开启配置后即可开始VPN服务了。如下图
windows2003 VPS主机配置VPN教程 4、
三、IP地址指派,右击右边树形目录里的本地服务器名,选择“属性”并切换到IP选项卡(如下图)。将IP地址指派设置为静态地址池,然后添加一个IP段,如192.168.2.100-192.168.2.200(按需设置)
windows2003 VPS主机配置VPN教程_vpn主机
windows2003 VPS主机配置VPN教程 5、
四、设置账户的VPN权限,右击“我的电脑”→管理 →本地用户和组 →用户,选择其中需要开放VPN拨入权限的用户,如gzidc.me用户,右击该用户 →属性,点击“拨入”选项页(如下图),将远程访问权限设置为允许访问,确定即可。
windows2003 VPS主机配置VPN教程 6、
到此,一个VPN服务器就算是搭建完成了。
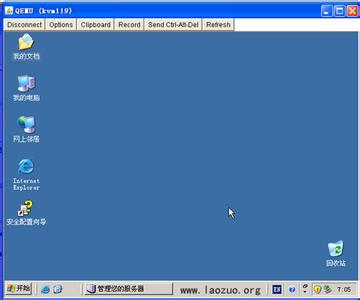
注意:
完成搭建后,有可能会遇到VPN可以连上但是上不了网的情况,这时候还需要一个NAT转发服务。看下面操作“路由和远程访问”→“IP路由选择” →右击“常规”,选择“新增路由协议”
windows2003 VPS主机配置VPN教程 7、
在弹出的“新路由协议”界面选择“NAT/基本防火墙”,下一步
windows2003 VPS主机配置VPN教程_vpn主机
windows2003 VPS主机配置VPN教程 8、
之后“IP路由选择”下面多了个“NAT/基本防火墙”
右击“NAT/基本防火墙”,选择“新增接口”,接口选“Local Area Connection”
windows2003 VPS主机配置VPN教程 9、
最后设置下“Local Area Connection”的属性,选择“公用接口连接到Internet”-勾选“在此接口上使用NAT”
windows2003 VPS主机配置VPN教程――注意事项完成搭建后,有可能会遇到VPN可以连上但是上不了网的情况,这时候还需要一个NAT转发服务。
 爱华网
爱华网