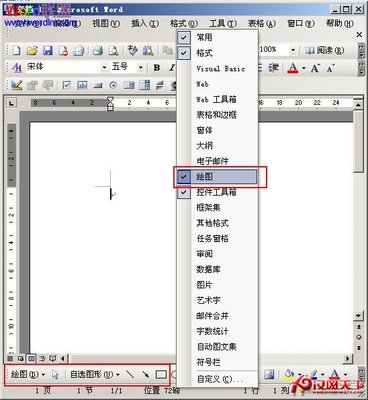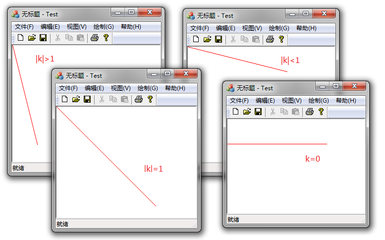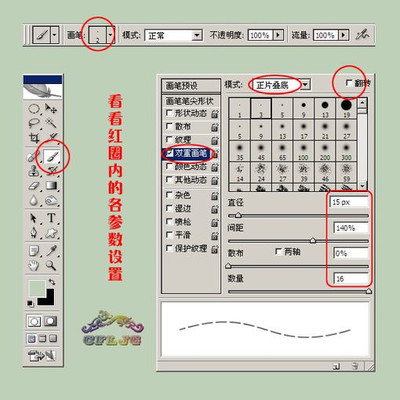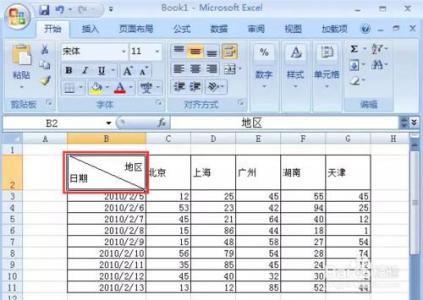在制作表格中,经常需要在单元格中画斜线,有时还需要多条斜线,下面就详细讲解一下如何在excel中画斜线。由于本文的方法在各版本的excel中都是通用的,所以此次就以excel2007为例
在excel中如何画斜线(各版本通用)――工具/原料excel2007在excel中如何画斜线(各版本通用)――一、画单斜线
在excel中如何画斜线(各版本通用) 1、
首先,选中画斜线的单元中,右键-->设置单元格格式,如图:
在excel中如何画斜线(各版本通用) 2、
在弹出的对话框中,选择"边框"选项卡-->单击斜线按钮-->"确定",如图:
在excel中如何画斜线(各版本通用) 3、
确定后,即可看到斜线已经出现在单元格中,这时,单元格的斜线部分已完成。如图:
在excel中如何画斜线(各版本通用) 4、
在斜线的单元格里输入“班级星期”,这时,需要将"班级星期"对应到相应的位置中
在excel中如何画斜线(各版本通用)_如何在excel中画斜线
在excel中如何画斜线(各版本通用) 5、
使用上标和下标方法设置。
选中"班级"-->右键"设置单元格格式",如图:
在excel中如何画斜线(各版本通用) 6、
在弹出的对话框中,"特殊效果"-->勾选"下标"-->然后选择字体大小-->确定

如图:
在excel中如何画斜线(各版本通用)_如何在excel中画斜线
在excel中如何画斜线(各版本通用) 7、
同样,对"星期"进行上标设置,然后用空格调整到适应的距离即可,如图:
在excel中如何画斜线(各版本通用)――二、画双斜线在excel中如何画斜线(各版本通用) 1、
单击“插入”选项卡-->单击“形状”,
在“线条”下面选择“直线”;
如图:
在excel中如何画斜线(各版本通用)_如何在excel中画斜线
在excel中如何画斜线(各版本通用) 2、
用直线,分别在单元格画出两条斜线出来,如图:
在excel中如何画斜线(各版本通用) 3、
这时,需要在里面输入文字
选择"插入"-->"文本框"-->"横排文本框",如图:
在excel中如何画斜线(各版本通用) 4、
然后在单元格中依次拉出多个文框,接着在文本框中输入文字,如图:
在excel中如何画斜线(各版本通用)_如何在excel中画斜线
在excel中如何画斜线(各版本通用) 5、
接着分别单击选中“文本框”-->单击“格式”
在excel中如何画斜线(各版本通用)_如何在excel中画斜线
在excel中如何画斜线(各版本通用) 6、
在“形状填充”中选择“无填充颜色”,
在“形状轮廓”中选择“无轮廓”,如图所示:
在excel中如何画斜线(各版本通用) 7、
最后结果如图:
在excel中如何画斜线(各版本通用)_如何在excel中画斜线
在excel中如何画斜线(各版本通用)――注意事项在画双斜线时,注意均分表格,这样看起来美观些
 爱华网
爱华网