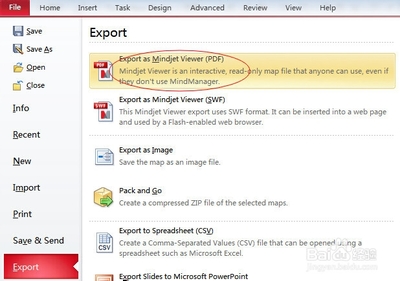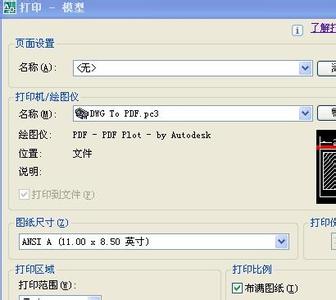Ulead GIF Animator在不经设置的情况下,做出来的GIF上总是有很多小点点,很不美观。本文就介绍如何做出质量尽可能高的GIF。
用Ulead GIF Animator做出高质量GIF图片――工具/原料Ulead GIF Animator用Ulead GIF Animator做出高质量GIF图片――方法/步骤
用Ulead GIF Animator做出高质量GIF图片 1、
最初始时,预览时会这样,可以看见有很多小点点
用Ulead GIF Animator做出高质量GIF图片 2、
当设置好准备导出时,我们先选择文件→优化向导。优化向导可以让GIF变得更小,但同时也能反过来,让gif变得又清晰又大
用Ulead GIF Animator做出高质量GIF图片 3、
全局优化调色板选择“不”,然后“下一步”
用Ulead GIF Animator做出高质量GIF图片 4、
这里都调成最高设置,然后“下一步”
用Ulead GIF Animator做出高质量GIF图片_ulead gif animator
用Ulead GIF Animator做出高质量GIF图片 5、
不要移除多余的像素,尽可能做到最完美,然后“下一步”
用Ulead GIF Animator做出高质量GIF图片 6、
点击“完成”
用Ulead GIF Animator做出高质量GIF图片 7、
优化完成后可以点击“预览”先看一下
用Ulead GIF Animator做出高质量GIF图片_ulead gif animator
用Ulead GIF Animator做出高质量GIF图片 8、
可以看见小点点几乎没有了!没问题的话,就可以退回上一界面“另存为”了!

 爱华网
爱华网