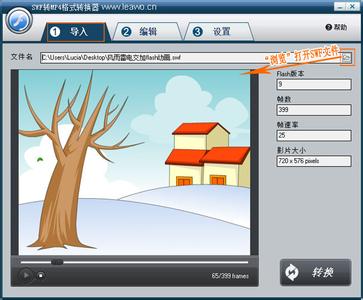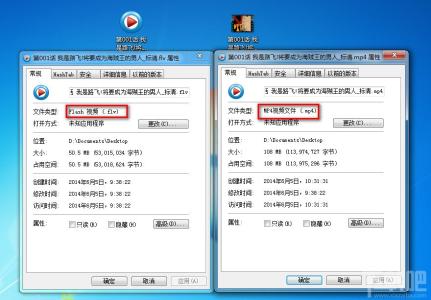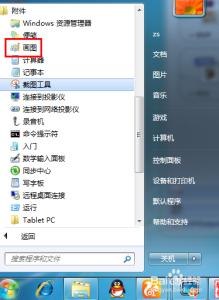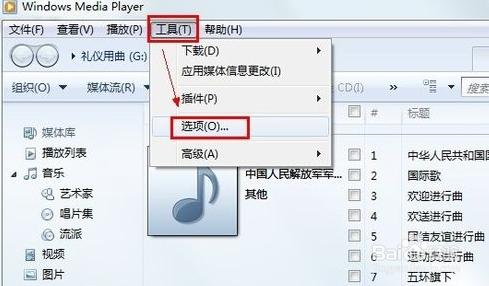在PPT2013中我们可以使用“在Microsoft Word中创建讲义”将PPT转换成Word格式。下面给大家介绍。
PPT2013如何将PPT转成Word――工具/原料PPT2013
PPT2013如何将PPT转成Word――方法/步骤PPT2013如何将PPT转成Word 1、
启动PPT2013,打开需要转换的PPT文件。
PPT2013如何将PPT转成Word 2、
单击“文件”选项卡,然后在弹出菜单中单击“选项”。
PPT2013如何将PPT转成Word 3、
打开“PowerPoint 选项”对话框,单击左边的“自定义功能区”,然后在右侧区域选择“主选项卡”,将鼠标定位到“开始”选项,单击下面的“新建组”按钮。
PPT2013如何将PPT转成Word 4、
选中“新建组”,单击“重命名”按钮。
PPT2013如何将PPT转成Word_ppt转换成word
PPT2013如何将PPT转成Word 5、
打开“重命名”对话框,这里为组选择一个符号(自己选择哦),并且输入显示名称(如:PPT转成Word),然后单击“确定”。
PPT2013如何将PPT转成Word 6、
返回到下图所示的界面,单击“从下列位置选择命令”的倒三角按钮,选择“不在功能区中的命令”,在下面的区域中拖到滚动条找到“在Microsoft Word中创建讲义”命令,然后单击“添加”按钮将其添加到右侧刚刚新建的组“PPT转成Word”里面。
PPT2013如何将PPT转成Word 7、
这时候如下图所示,然后单击“确定”。

PPT2013如何将PPT转成Word_ppt转换成word
PPT2013如何将PPT转成Word 8、
现在PPT的“开始”选项卡中,可以找到创建的“PPT转成Word”组,单击“在Microsoft Word中创建讲义”来将PPT转换成Word。
PPT2013如何将PPT转成Word 9、
弹出“发送到Microsoft Word”对话框,选择MicrosoftWord要使用的版式,例如选择“只使用大纲”,然后单击“确定”。
PPT2013如何将PPT转成Word 10、
转换后的效果如下图所示。自己可以对Word文档再修改哦。
PPT2013如何将PPT转成Word_ppt转换成word
PPT2013如何将PPT转成Word――注意事项除了上述方法,还可以采取这些办法:1.将PPT另存为RTF格式,再用Word文档打开。2.将PPT切换到大纲视图,然后将内容复制到Word文档中来。3.借助第三方软件将PP转换成Word文档。
 爱华网
爱华网