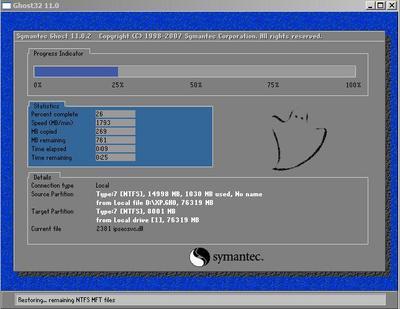通过开机时选择重U盘启动直接安装系统,不用进入老毛桃PE等复杂操作,简单实用。是自己多年的经验,大神勿喷~~~~
U盘启动 重装系统(附下载地址:WIN7 WIN8 )――工具/原料ISO镜像文件(下面有下载地址)
U盘一个(最好是4G以上)
老毛桃U盘工具(官网上有下载)
U盘启动 重装系统(附下载地址:WIN7 WIN8 )――方法/步骤U盘启动 重装系统(附下载地址:WIN7 WIN8 ) 1、
准备系统ISO镜像(百度不让发链接,在我的贴吧里有下载地址)
U盘启动 重装系统(附下载地址:WIN7 WIN8 ) 2、
下载好镜像文件后(不要解压,就是ISO格式的文件),下载老毛桃U盘工具,如图:
U盘启动 重装系统(附下载地址:WIN7 WIN8 ) 3、
将U盘插入电脑,打开老毛桃,如图,选择ISO模式,并且在浏览里选择刚才下载的ISO文件(以Windows 7为例,Windows 8类似)
U盘启动 重装系统(附下载地址:WIN7 WIN8 ) 4、
单击【一键制作成USB启动盘】,如图:选择你的U盘,一般都是默认了,不用选择,点击写入就OK了,(提醒,此时的U盘会被格式化,所以要备份你U盘里的资料)
U盘启动 重装系统(附下载地址:WIN7 WIN8 )_win7的运行在哪

U盘启动 重装系统(附下载地址:WIN7 WIN8 ) 5、
关机,然后开机的时候按电脑的F12(不同电脑有所不同,惠普的笔记本就是F9,这个自己百度找下)打开Boot device(是一个选择选项,不需要自己更改什么顺序),如图:然后选择自己的U盘,单击就OK了。
U盘启动 重装系统(附下载地址:WIN7 WIN8 ) 6、
过一会就会出现安装界面了,单击【下一步】然后是【现在安装】
U盘启动 重装系统(附下载地址:WIN7 WIN8 )_win7的运行在哪
U盘启动 重装系统(附下载地址:WIN7 WIN8 ) 7、
选择【我同意・・・】然后【下一步】,此时最好选择【自定义】
U盘启动 重装系统(附下载地址:WIN7 WIN8 )_win7的运行在哪
U盘启动 重装系统(附下载地址:WIN7 WIN8 ) 8、
然后就到了这个界面了,在【驱动器选项(高级)】里面可以对C盘进行格式化操作(注意别手抖把其它盘格式化了),选择C盘进行安装,就OK了,然后就是大概20分钟的等待(其中有开关机,不要去动U盘)~~~安装完成
U盘启动 重装系统(附下载地址:WIN7 WIN8 )_win7的运行在哪
U盘启动 重装系统(附下载地址:WIN7 WIN8 )――注意事项安装过程中不要中途拔掉U盘,要不然,接下来的事情会很难弄
快捷键是 Boot device 或 Boot options 选项,不是BISO的顺序设置
尽量不要更改BISO的启动顺序,该是什么就是什么(我有一次安装系统的时候就是遇到的这个问题,导致浪费了一些时间)
 爱华网
爱华网