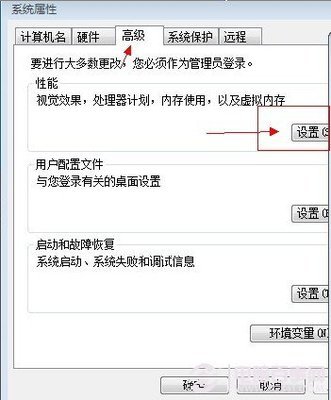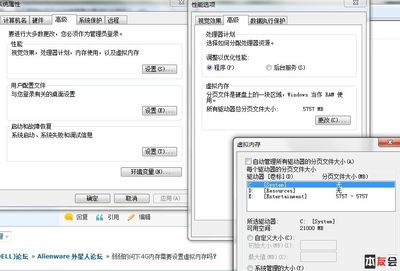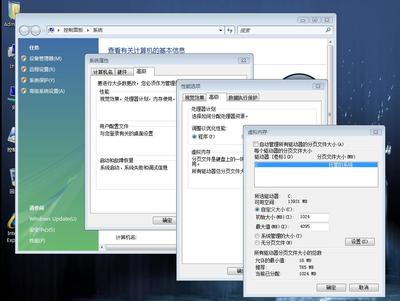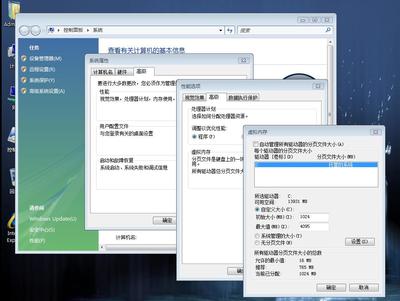虚拟内存别称虚拟存储器(Virtual Memory)。电脑中所运行的程序均需经由内存执行,若执行的程序占用内存很大或很多,则会导致内存消耗殆尽。为解决该问题,Windows中运用了虚拟内存技术,即匀出一部分硬盘空间来充当内存使用。
怎样设置虚拟内存? 精――步骤/方法怎样设置虚拟内存? 精 1、
在桌面上“我的电脑”图标鼠标右键属性
怎样设置虚拟内存? 精 2、
单击系统属性窗口里的“高级”标签
怎样设置虚拟内存? 精 3、
再单击性能旁边的“设置”按钮
怎样设置虚拟内存? 精 4、
出来的性能选项窗口中单击“高级”
怎样设置虚拟内存? 精_虚拟内存怎么设置
怎样设置虚拟内存? 精 5、
在下面的虚拟内存点击“更改”按钮
怎样设置虚拟内存? 精 6、
下图是没有设置的虚拟内存界面
怎样设置虚拟内存? 精 7、
设置虚拟内存最好在非系统盘里,而本人的系统只有一个盘符,所以不能演示给大家看。选中盘符,点击“自定义大小”。
怎样设置虚拟内存? 精_虚拟内存怎么设置
怎样设置虚拟内存? 精 8、
输入“初始大小”和“最大值”,然后点击“设置”按钮。(虚拟内存设置的原则是:虚拟内存最小值是物理内存的1到1.5倍;虚拟内存最大值是物理内存的2到2.5倍。)

怎样设置虚拟内存? 精 9、
出现“要使改动生效,需要重新启动计算机”的提示,单击“确定”即可。
怎样设置虚拟内存? 精 10、
一路“确定”后再次弹出“必须重新启动计算机才能使新的设置生效。想现在就重新启动计算机吗?”的窗口,点击“是”,系统将自动重启。
怎样设置虚拟内存? 精_虚拟内存怎么设置
 爱华网
爱华网