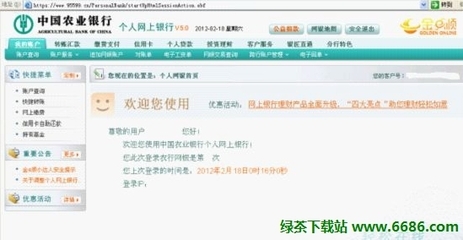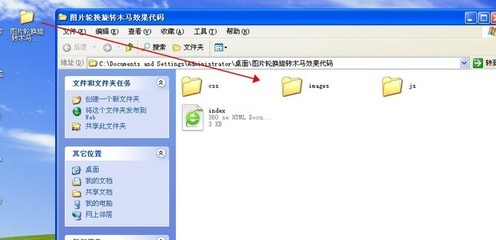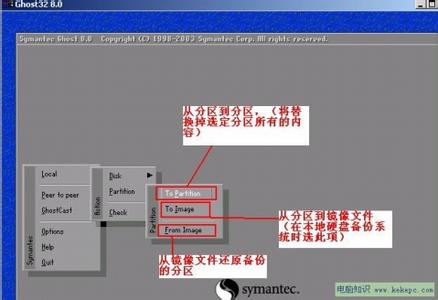
Ghost是赛门铁克公司推出的一个用于系统、数据备份与恢复的工具。其最新版本是Ghost11。但是自从Ghost9之后,它就只能在windows下面运行,提供数据定时备份、自动恢复与系统备份恢复的功能。
本文将要介绍的是Ghost 11系列(最新为11),它在DOS下面运行,能够提供对系统的完整备份和恢复,支持的磁盘文件系统格式包括FAT,
FAT32, NTFS, ext2, ext3, linux swap等,还能够对不支持的分区进行扇区对扇区的完全备份。
Ghost
11系列分为两个版本,Ghost(在DOS下面运行)和Ghost32(在windows下面运行),两者具有统一的界面,可以实现相同的功能,但是
Windows系统下面的Ghost不能恢复Windows操作系统所在的分区,因此在这种情况下需要使用DOS版。
Ghost使用图解――工具/原料
Ghost11
Ghost使用图解――步骤/方法
Ghost使用图解 1、
启动Ghost11之后,会出现图一所示画面
Ghost使用图解 2、
点击OK后,就可以看到Ghost的主菜单,如图二所示。
在主菜单中,有以下几项:
Local:本地操作,对本地计算机上的硬盘进行操作。
Peer to peer:通过点对点模式对网络计算机上的硬盘进行操作。
GhostCast:通过单播/多播或者广播方式对网络计算机上的硬盘进行操作。
Option:使用Ghsot时的一些选项,一般使用默认设置即可。
Help:一个简洁的帮助。
Quit:退出Ghost。
注意:当计算机上没有安装网络协议的驱动时,Peer to peer和GhostCast选项将不可用(在DOS下一般都没有安装)。
Ghost使用图解 3、
使用Ghost对分区进行操作
启动Ghost之后,选择Local->Partion对分区进行操作。
To Partion:将一个分区的内容复制到另外一个分区。
To Image:将一个或多个分区的内容复制到一个镜像文件中。一般备份系统均选择此操作。
From Image:将镜像文件恢复到分区中。当系统备份后,可选择此操作恢复系统。
Ghost使用图解 4、
备份系统
选择Local->Partion->To Image,对分区进行备份。备份分区的程序如下:选择硬盘(图四)->选择分区(图五、图六)->设定镜像文件的位置(图七、图八)->选择压缩比例(图十二)。 如果空间不够,还会给出提示(图九、图十、图十一)。 在选择压缩比例时,为了节省空间,一般选择High。但是压缩比例越大,压缩就越慢。
Ghost使用图解 5、
选择硬盘
Ghost使用图解_ghost怎么用
Ghost使用图解 6、
选择分区
Ghost使用图解 7、
选择多个分区
Ghost使用图解 8、
选择镜像文件的位置
Ghost使用图解_ghost怎么用
Ghost使用图解 9、
输入镜像文件名
Ghost使用图解 10、
空间不够的提示:是否压缩
Ghost使用图解 11、
空间不够的提示(是否将镜像文件存储在多个分区上)
Ghost使用图解_ghost怎么用
Ghost使用图解 12、
空间不够的警告
Ghost使用图解 13、
选择压缩比例
Ghost使用图解 14、
正在进行备份操作
Ghost使用图解_ghost怎么用
Ghost使用图解 15、
对分区进行恢复
选择Local->Partion->From Image,对分区进行恢复
Ghost使用图解 16、
恢复分区的程序如下:选择镜像文件->选择镜像文件中的分区->选择硬盘->选择分区->确认恢复选择镜像文件由于一个镜像文件中可能含有多个分区,所以需要选择分区选择目标硬盘 选择目标分区 给出提示信息,确认后恢复分区
Ghost使用图解_ghost怎么用
Ghost使用图解_ghost怎么用
 爱华网
爱华网