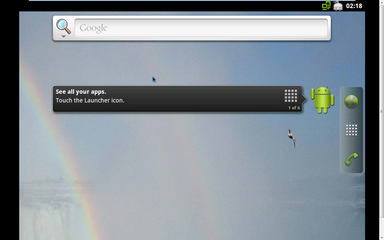详细介绍新建虚拟机创建到安装系统全过程,虚拟机安装xp系统及新建虚拟机完整向导过程(超详细)
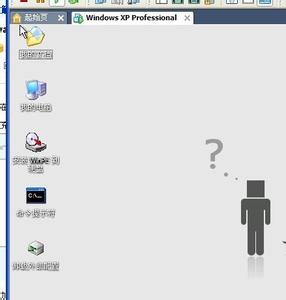
以vmware8.0.4 build-744019 为例
这里需要xp系统安装包 为iso格式的,可以去百度搜索“ghostxp系统下载”进行下载。新建虚拟机的时候要用到这个压缩包。
虚拟机安装xp vmware虚拟机安装系统――工具/原料vmware8虚拟机
ghost xp系统安装包为iso格式的
虚拟机安装xp vmware虚拟机安装系统――新建虚拟机虚拟机安装xp vmware虚拟机安装系统 1、
首先介绍新建虚拟,文件-新建虚拟机。
如果你已经新建好虚拟机可以直接略过【新建虚拟机】步骤 直接看下面【虚拟机xp系统安装】步骤
虚拟机安装xp vmware虚拟机安装系统 2、
按默认选项不动 直接点击下一步
虚拟机安装xp vmware虚拟机安装系统 3、
点击浏览找到你刚才下载或是准备好的xp系统安装包 然后点击下一步
虚拟机安装xp vmware虚拟机安装系统_虚拟机安装xp
虚拟机安装xp vmware虚拟机安装系统 4、
这几部步默认不变直接下一步
虚拟机安装xp vmware虚拟机安装系统 5、
命名虚拟机:为虚拟机起个名字,下面是存放虚拟机文件的位置,不修改表示默认。修改完毕点击下一步
虚拟机安装xp vmware虚拟机安装系统_虚拟机安装xp
虚拟机安装xp vmware虚拟机安装系统 6、
设置虚拟机上的硬盘大小,修改完毕后点击下一步。最后点完成。。
虚拟机安装xp vmware虚拟机安装系统――虚拟机xp系统安装虚拟机安装xp vmware虚拟机安装系统 1、
点击上面的完成后 主机会自动开启 ,默认进入xp系统安装包引导页面。如果提示安装VMware Tools 选择下载安装,如果想以后安装可等系统安装完毕后自己下载VMware Tools文件手动安装,VMware Tools安装方法请百度一下
 爱华网
爱华网