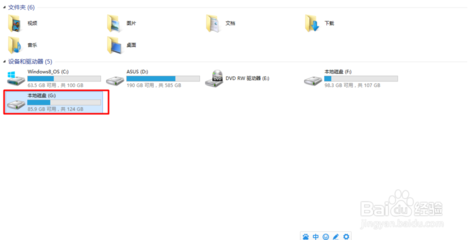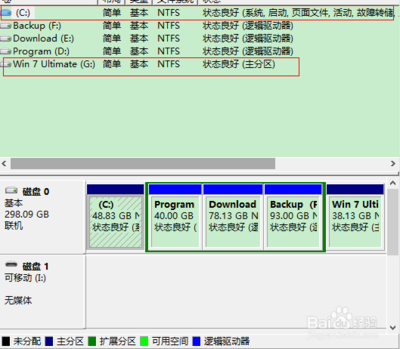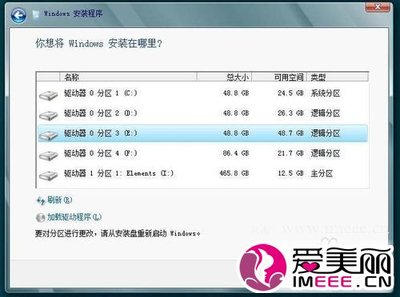日前 在群里很多朋友都在问如果安装双系统 ,其实在windows8下安装windows7并不复杂,一个工具和一条命令轻松实.
今天闲着无聊就写下这篇教程希望对大家有用 ,闲话不多说 马上开工
Windows8轻松实现windows7双系统 精――工具/原料WIN$Man.rar 下载地址
http://pan.baidu.com/share/link?uk=4278684775&shareid=1530235585
Windows8轻松实现windows7双系统 精――方法/步骤1:格式化D盘Windows8轻松实现windows7双系统 精 1、
首先打开我的电脑
Windows8轻松实现windows7双系统 精 2、
先把D盘数据移出来备份一下
Windows8轻松实现windows7双系统 精 3、
然后右击 D盘 --格式化
Windows8轻松实现windows7双系统 精 4、
勾取快速格式化-然后开始
Windows8轻松实现windows7双系统 精_windows8双系统
Windows8轻松实现windows7双系统 精 5、
询问你是否格式化--是
Windows8轻松实现windows7双系统 精 6、
格式化完成
Windows8轻松实现windows7双系统 精――方法/步骤2 WIN$Man工具配置Windows8轻松实现windows7双系统 精 1、
载入你的windows7光盘或者ISO映象
Windows8轻松实现windows7双系统 精_windows8双系统
Windows8轻松实现windows7双系统 精 2、
然后下载WIN$Man工具
Windows8轻松实现windows7双系统 精 3、
右击使用管理员方式打开
Windows8轻松实现windows7双系统 精 4、
1.选择windows vista/2008/2008 r2 /7
2.指定安装源
打开光盘里 --sources文件夹 的install.wim
3.选择映象名
我以安装windows7旗舰版为例
4.双击--下一步
Windows8轻松实现windows7双系统 精_windows8双系统
Windows8轻松实现windows7双系统 精 5、
1.选择D盘
2.系统安装到D盘
3.引导分区为D盘
Windows8轻松实现windows7双系统 精 6、
驱动部分处理及安装--保持默认--双击--下一步
Windows8轻松实现windows7双系统 精 7、
高级选择--保持默认--双击--下一步
Windows8轻松实现windows7双系统 精_windows8双系统
Windows8轻松实现windows7双系统 精 8、
然后双击--开始安装
Windows8轻松实现windows7双系统 精 9、
提示你是否安装系统--保持默认--双击--是
Windows8轻松实现windows7双系统 精 10、
正在部署与安装...稍等几分钟
Windows8轻松实现windows7双系统 精_windows8双系统
Windows8轻松实现windows7双系统 精 11、
提示初步安装系统已完成--然后确定
Windows8轻松实现windows7双系统 精 12、
然后在WINDOWS8桌面下--按下你键盘上(WIN键+x键)
然后在左下角弹出的窗口双击打开--命令提示符(管理员)
Windows8轻松实现windows7双系统 精 13、
然后弹出的--命令提示符(管理员)--窗口中
输入:"bcdboot D:windows /s c: /l zh-cn" --并且接回车键--提示你--已成功创建启动文件
Windows8轻松实现windows7双系统 精_windows8双系统
Windows8轻松实现windows7双系统 精 14、
然后重启你的WINDOWS8系统
Windows8轻松实现windows7双系统 精 15、
重启过程会出现windows 启动管理器--然后选择--windows 7 并且按回车键
Windows8轻松实现windows7双系统 精 16、
正在启动windows
Windows8轻松实现windows7双系统 精_windows8双系统
Windows8轻松实现windows7双系统 精 17、
安装程序正在安装设备的(22%)百分比
Windows8轻松实现windows7双系统 精 18、
安装程序正在安装应用系统设置--然后这步完成后会出来自动重启
Windows8轻松实现windows7双系统 精 19、
然后再进会进入windows 启动管理器--继续选取择windows7然后回车
Windows8轻松实现windows7双系统 精_windows8双系统
Windows8轻松实现windows7双系统 精 20、
然后一直到设置windows这个窗口才开始真正的安装windows7
为了教程一直下载
顺便也教大家安装windows7吧 虽然网上教程也很多
Windows8轻松实现windows7双系统 精――方法/步骤3 windows7旗舰版安装Windows8轻松实现windows7双系统 精 1、
设置系统语言--保持默认--双击--下一步
Windows8轻松实现windows7双系统 精 2、
随意设置一下系统用户名和计算机--然后--双击--下一步
Windows8轻松实现windows7双系统 精_windows8双系统
Windows8轻松实现windows7双系统 精 3、
接着也随意设置下系统密码--然后--双击--下一步

Windows8轻松实现windows7双系统 精 4、
然后勾选--我接受许可条款--然后--双击--下一步
Windows8轻松实现windows7双系统 精 5、
然后--双击--使用推荐设置
Windows8轻松实现windows7双系统 精_windows8双系统
Windows8轻松实现windows7双系统 精 6、
系统时间保持默认--然后--双击--下一步
Windows8轻松实现windows7双系统 精 7、
然后--双击--家庭网络
Windows8轻松实现windows7双系统 精 8、
正在连接网络应用设置
Windows8轻松实现windows7双系统 精_windows8双系统
Windows8轻松实现windows7双系统 精 9、
准备进入windows7桌面
Windows8轻松实现windows7双系统 精 10、
成功安装windows7
Windows8轻松实现windows7双系统 精 11、
然后打开我的--计算机--然后看到windows7计算机里看不到windows8系统盘 这是正常的
Windows8轻松实现windows7双系统 精_windows8双系统
Windows8轻松实现windows7双系统 精 12、
然后重启windows7--在windows启动管理器选择windows8 记住要选择8不然又进去windows7了
Windows8轻松实现windows7双系统 精 13、
然后在windows8桌面上打开--我的电脑
Windows8轻松实现windows7双系统 精 14、
分别将C盘/D盘--分别重命名
C就是windows8
D就是windows7
这样方便以后管理
好了到这里一般完成了 百度经验郁闷 老提示我图片超过20张
Windows8轻松实现windows7双系统 精_windows8双系统
Windows8轻松实现windows7双系统 精――注意事项想不到要注意什么的 如果不懂的地方加QQ354686674
 爱华网
爱华网