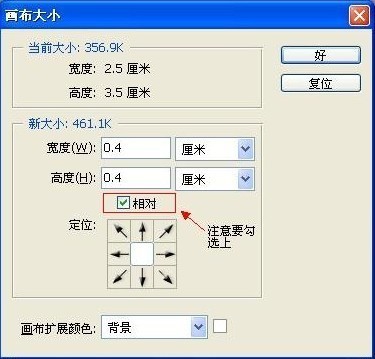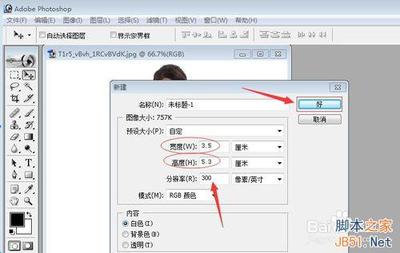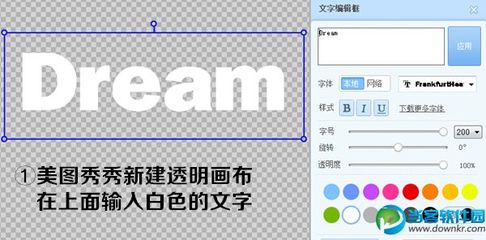因为平时生活中经常会用到证件照,所以我们就想自己制作证件照片,用PS处理吧很多朋友可能不太容易操作,有啥简单的方法呢?小编这里介绍一下用美图秀秀怎样处理自己需要的1寸证件照片,希望对朋友们有些帮助!
用美图秀秀怎么制作一寸照片――工具/原料美图秀秀用美图秀秀怎么制作一寸照片――方法/步骤
用美图秀秀怎么制作一寸照片 1、
电脑上要安装有美图秀秀软件!如果没有大家可以百度搜索“美图秀秀”进行下载安装软件!
用美图秀秀怎么制作一寸照片 2、
安装结束后我们点击桌面图标打开软件!
用美图秀秀怎么制作一寸照片 3、
点击打开电脑上需要处理的图片!
用美图秀秀怎么制作一寸照片_美图秀秀制作照片
用美图秀秀怎么制作一寸照片 4、
打开图片以后点击界面上的裁剪!
用美图秀秀怎么制作一寸照片 5、
我们点击左侧一寸证件照,然后用鼠标调整到合适位置!
用美图秀秀怎么制作一寸照片 6、
设置好以后点击完成裁剪!
用美图秀秀怎么制作一寸照片_美图秀秀制作照片
用美图秀秀怎么制作一寸照片 7、
现在我们已经制作了一张一寸照片,然后点击保存!我们把照片保存在电脑上备用!
用美图秀秀怎么制作一寸照片 8、
我们接下来点击拼图中的图片拼接!
用美图秀秀怎么制作一寸照片_美图秀秀制作照片
用美图秀秀怎么制作一寸照片 9、
我们选择添加多张图片!
用美图秀秀怎么制作一寸照片 10、
多次添加我们刚才的1寸照片,添加进来4张以后点击横排!然后点击确定!
用美图秀秀怎么制作一寸照片_美图秀秀制作照片
用美图秀秀怎么制作一寸照片 11、
确定后点击保存图片到自己的电脑上!
用美图秀秀怎么制作一寸照片 12、
保存以后我们点击这里的裁剪,将图片下方的白边裁剪一下!
用美图秀秀怎么制作一寸照片 13、
自己把下方白边裁剪后我们点击完成裁剪!
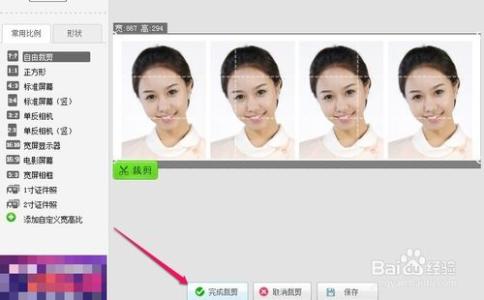
用美图秀秀怎么制作一寸照片_美图秀秀制作照片
用美图秀秀怎么制作一寸照片 14、
这时候我们再次点击图片拼接!
用美图秀秀怎么制作一寸照片 15、
把刚保存过的图片添加进来!
用美图秀秀怎么制作一寸照片 16、
最后我们保存就可以了!自己去照相馆打印自己的相片去吧!
用美图秀秀怎么制作一寸照片_美图秀秀制作照片
用美图秀秀怎么制作一寸照片――注意事项如果你认为本经验对你有帮助,请给小编投票支持一下小编.如果你想以后慢慢阅读请点击收藏,如果你对本经验有想要说的话,请给小编评论!如果你认为本经验可能对你的朋友有帮助,请点击页面右下方的箭头分享给你的朋友!
 爱华网
爱华网