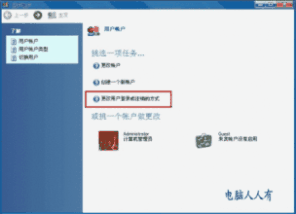在一张图片中,当我们只需要图片的某一部分时,就需要截取图片。那如何截取图片呢?能够实现这个功能的软件不在少数,截取图片也确实不难,但效果的精致与美感则更为重要,这样说来,好像就只有专业的图像处理软件能做到了,然而令人懊恼的是,这些软件操作都非常繁琐,那怎么办呢?别急,今天本人为大家介绍的国内第一图像处理软件《彩影》,不但操作简单,制作的效果更是可以与专业软件媲美的。
怎样截取图片――工具/原料彩影

怎样截取图片――步骤/方法
怎样截取图片 1、
导入要截取的图片
我们可以双击图片编辑区或使用其他众多打开方式直接打开原图。导入图片后,点击下图左侧栏的“自由裁剪”按钮,即可开始截取图片。彩影拥有迄今最强大、人性的自由裁剪功能。不但支持各种比例的鼠标拉框裁剪,还支持图片自适应移动定位。同时也支持应用于特定场合(比如网络头像)等的缩放式复合裁剪模式。
怎样截取图片 2、
直接截取图片
在预览图中,直接鼠标拖曳拉框,框中自己想要截取的图像内容,点击确定即可最快速度完成截取工作。在使用鼠标拉框截取时,被截取图片还会根据您鼠标而自动移动。这样人性化的设计可以确保截取部分总能显示在屏幕的中央位置以确保构图的准确性。
怎样截取图片 3、
使用“裁剪比例”方式截取图片
你可以在“裁剪比例”下拉框中选择一个预置的比例,一般需要的比例都有,如果需要的比例不在列表中,可以选择下拉列表最后一项“自定”来设定(在“宽高比”编辑框中输入即可)。选择不同的比例后,在预览图中的拉框也会自动更新变化。另外,我们可以通过勾选“锁定比例”,以确保鼠标拖曳拉框过程中图片的比例不变形,这样截取的图片就能完全保证它的原画质效果了。
怎样截取图片 4、
截取图片以制作成证件照
有的时候,我们希望通过截取图片的方法,制作证件照,但无疑这样的操作非常复杂,彩影为此量身定做了“相片冲印尺寸规格表”,不但可快速截取图片而且规格也很符合标准。点击最顶部菜单栏的“基本编辑”,选择“相片冲印尺寸规格表”即可打开如下界面。选择需要的尺寸后,点击“应用该尺寸裁剪相片”按钮进行裁剪。彩影的冲印尺寸列表非常周全,为我们考虑得很充分,设计很见实力和专业!
怎样截取图片_如何截图片
怎样截取图片――注意事项本文彩影截图来自V18.0版本,新版本可能有更多功能
 爱华网
爱华网