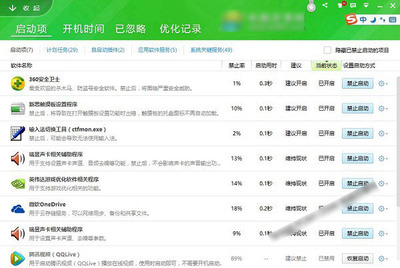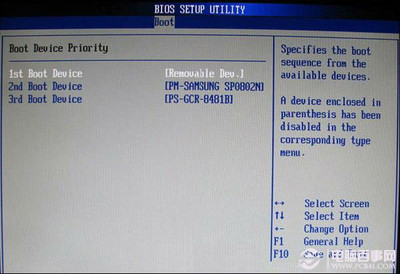开机启动项太多会严重影响电脑的开机速度,因此我们最好将一些不需要的开机启动项禁止或者删除,下面就让小编介绍常用的三种查看、禁止、删除开机启动项的方法。
如何查看、禁止、删除开机启动项(三种方法)――工具/原料360安全卫士;(非必需)
如何查看、禁止、删除开机启动项(三种方法)――1注册表法:如何查看、禁止、删除开机启动项(三种方法) 1、
单击“开始”,选择“运行”;
如何查看、禁止、删除开机启动项(三种方法) 2、
输入“regedit”,单击“确定”;
如何查看、禁止、删除开机启动项(三种方法) 3、
找到HKEY_LOCAL_MACHINESOFTWARE Microsoft Windows CurrentVersionRun,界面的右侧则是开机启动项,右键单击需要修改的启动项,可实现修改、删除等操作;
如何查看、禁止、删除开机启动项(三种方法)_查看系统启动项
如何查看、禁止、删除开机启动项(三种方法)――2系统配置法:如何查看、禁止、删除开机启动项(三种方法) 1、
按组合键“win+R”(调出运行窗口的快捷方法);
如何查看、禁止、删除开机启动项(三种方法) 2、
输入“msconfig”,单击“确定”;
如何查看、禁止、删除开机启动项(三种方法) 3、
在弹出的系统配置窗口中选择“启动”则可看到启动项,去掉启动项前面的勾则可实现对启动项的禁用,同时在服务选项卡中还可以查看和禁用服务启动项。
如何查看、禁止、删除开机启动项(三种方法)_查看系统启动项
如何查看、禁止、删除开机启动项(三种方法)――3360安全卫士法:如何查看、禁止、删除开机启动项(三种方法) 1、
下载并安装360安全卫士,打开软件,选择“优化加速”下的“启动项”即可看到所有开机启动项,在界面右侧可实现对启动项的禁止。
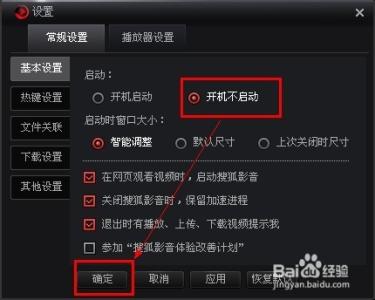
如何查看、禁止、删除开机启动项(三种方法)――注意事项
更多相关内容可单击网页右上角我的用户名查看,实时获得相关经验可单击用户名下方的“关注”按钮。
 爱华网
爱华网