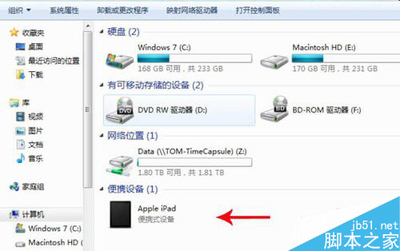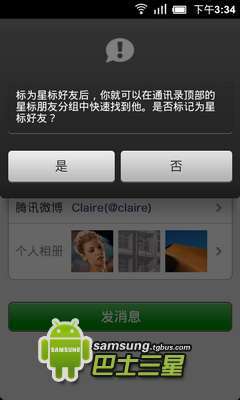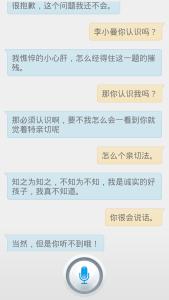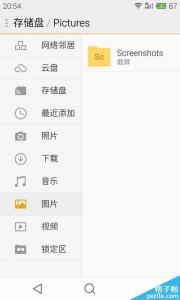苹果设备升级到IOS8以后,仍然沿用了之前的截图方式,包括快捷键截图和AssistiveTouch辅助按钮截图,这2种方法是很多人都习惯使用的方法。但对于一些比较特殊的屏幕显示内容,比如AssistiveTouch手势操作的菜单就无法通过这2种方法截到,因为在截图的同时AssistiveTouch菜单会自动隐藏,在这里小编会在第3种方法介绍如何才能截到包含AssistiveTouch菜单的图片。
本篇经验中包括的截图方法包括:
1、快捷键截图;
2、AssistiveTouch辅助按钮截图;
3、第三方工具PP助手【实时桌面】截图。
IOS8怎么截图/iPhone截屏怎么截AssistiveTouch――工具/原料IOS8PP助手iPhoneIOS8怎么截图/iPhone截屏怎么截AssistiveTouch――快捷键截图
IOS8怎么截图/iPhone截屏怎么截AssistiveTouch 1、
这个是比较常用的方法,使用【电源键】+【Home】键截图,截图完成后会将图片保存在手机相册中。
IOS8怎么截图/iPhone截屏怎么截AssistiveTouch――AssistiveTouch辅助按钮截图IOS8怎么截图/iPhone截屏怎么截AssistiveTouch 1、
如果需要经常截图,第一种方法会对手机按键造成一定的磨损,对于一般的截图要求可以使用这个辅助方法完成。首先打开AssistiveTouch辅助按钮功能。
在【设置】-【通用】-【辅助功能】-【AssistiveTouch】中,打开AssistiveTouch功能。
IOS8怎么截图/iPhone截屏怎么截AssistiveTouch 2、
在屏幕上会出现AssistiveTouch的圆点图标,点击图标可以打开【AssistiveTouch】菜单。
IOS8怎么截图/iPhone截屏怎么截AssistiveTouch_苹果手机怎么截图
IOS8怎么截图/iPhone截屏怎么截AssistiveTouch 3、
在【AssistiveTouch】菜单中点击【设备】图标。
IOS8怎么截图/iPhone截屏怎么截AssistiveTouch 4、
选择【更多】,再选择【屏幕快照】就可以完成截图了,截图文件同样可以在手机相册中找到。
IOS8怎么截图/iPhone截屏怎么截AssistiveTouch_苹果手机怎么截图
IOS8怎么截图/iPhone截屏怎么截AssistiveTouch――第三方工具PP助手【实时桌面】截图IOS8怎么截图/iPhone截屏怎么截AssistiveTouch 1、
这个方法需要用到第三方工具【PP助手】,用数据线将iPhone连接到电脑的USB接口后,打开PP助手软件,软件会自动识别出手机。在左侧的菜单中点击【更多】,进入【实用工具】页面。
IOS8怎么截图/iPhone截屏怎么截AssistiveTouch 2、
在【实用工具】界面中,可以使用【实时日志】【实时桌面】【清理垃圾】等常用工具,我们这里使用【实时桌面】功能。
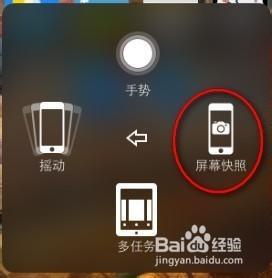
IOS8怎么截图/iPhone截屏怎么截AssistiveTouch 3、
在弹出的【实时桌面】窗口中,可以收到手机屏幕实时传送的图像。
IOS8怎么截图/iPhone截屏怎么截AssistiveTouch_苹果手机怎么截图
IOS8怎么截图/iPhone截屏怎么截AssistiveTouch 4、
在窗口上方的【截图】按钮的下拉菜单中,选择【截图到文件】。选择目标文件夹就可以保存截图了。
IOS8怎么截图/iPhone截屏怎么截AssistiveTouch 5、
使用这种方法可以完美保存到前2种方法无法截到的【AssistiveTouch】菜单图片,如果有此需求的朋友就可以参考这个第3种方法进行截图。
IOS8怎么截图/iPhone截屏怎么截AssistiveTouch_苹果手机怎么截图
 爱华网
爱华网