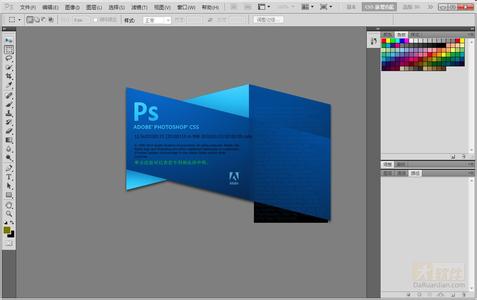coreldRAW是一款由世界顶尖软件公司之一的加拿大的Corel公司开发的图形图像软件,我们下载coreldRAW的安装包之后,怎么安装这款强大的软件呢?
下面就来给大家分享一下安装coreldRAW的步骤吧!
安装coreldRAW(coreldRAW X6)的方法(步骤)――工具/原料coreldRAW(X6)安装包
电脑(windows)
安装coreldRAW(coreldRAW X6)的方法(步骤)――方法/步骤安装coreldRAW(coreldRAW X6)的方法(步骤) 1、
首先在网络上下载安装包文件,在百度的搜索栏中输入coreldRAW下载,便会出现可供下载的结果,下载完安装包之后,点击安装(双击启动安装程序),如下:
安装coreldRAW(coreldRAW X6)的方法(步骤) 2、
然后出现解压等等准备过程,如下:
安装coreldRAW(coreldRAW X6)的方法(步骤) 3、
过一会儿,就会出现如图所示的界面,这是软件相关的协议书:
安装coreldRAW(coreldRAW X6)的方法(步骤) 4、
点击其中的接受协议的选项,接受相关的协议要求,即在选项前面打钩即可,然后点击“next”(下一步),如下图示:
安装coreldRAW(coreldRAW X6)的方法(步骤)_CorelDraw X6
安装coreldRAW(coreldRAW X6)的方法(步骤) 5、
新出来的文字窗口中,在命名栏输入自己喜欢的名称即可。
然后下面的两个是安装时候的两种选择,第一个是输入序列号之后进行安装;第二个是以试用的方式安装;选择任意一个在这里都不影响功能的安装。
我们这里选择了以试用的方式安装,然后安装完成后再进行注册也可以,选择之后点击“next”,如下图示:
安装coreldRAW(coreldRAW X6)的方法(步骤) 6、
然后设置、选择一些相关的功能进行安装以及选择安装路径,首先选择自己想要安装的功能,选择完后点击“next”,如下图示:
安装coreldRAW(coreldRAW X6)的方法(步骤) 7、
然后选择安装路径,即选择自己想要安装到的文件的位置等等,也可以不改。
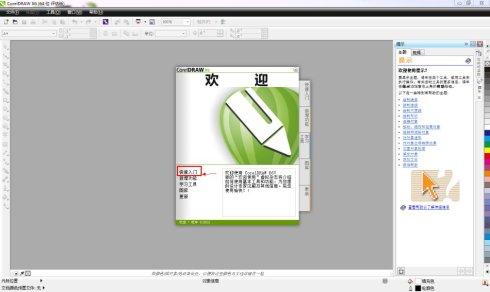
好了之后,就点击“Install Now”,开始进行安装;如下图示:
安装coreldRAW(coreldRAW X6)的方法(步骤)_CorelDraw X6
安装coreldRAW(coreldRAW X6)的方法(步骤) 8、
出现安装进度,如下图示:
安装coreldRAW(coreldRAW X6)的方法(步骤) 9、
慢慢的......,就安装完成了,然后出来新的窗口,显示已完成安装,点击其中的“Finish”,完成。
安装coreldRAW(coreldRAW X6)的方法(步骤) 10、
然后点击coreldRAW X6的快捷方式,进行启动,启动界面如下:
安装coreldRAW(coreldRAW X6)的方法(步骤)_CorelDraw X6
安装coreldRAW(coreldRAW X6)的方法(步骤) 11、
启动完成后,界面如下:
 爱华网
爱华网