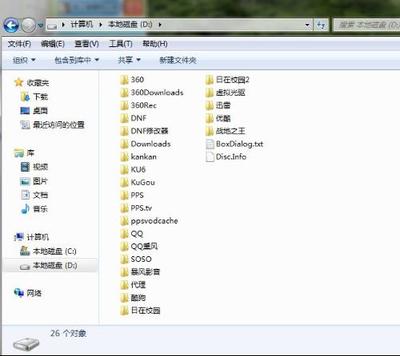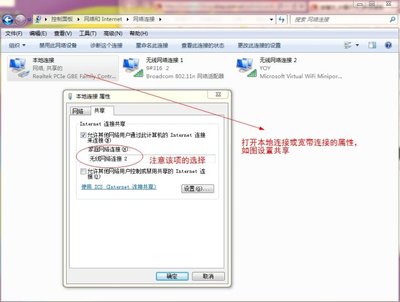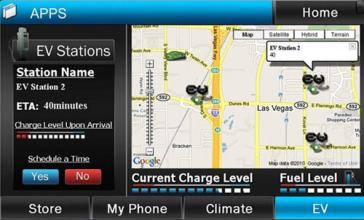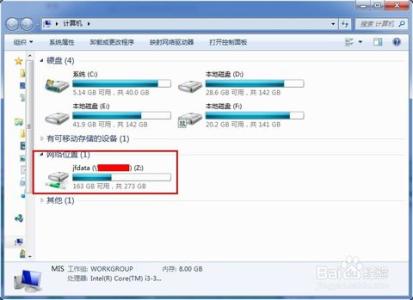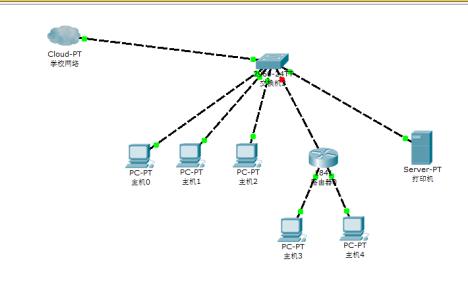在windows 7操作系统中,共享其已经安装了的打印机。实现在局域网内共享一台打印机共同使用。
win7如何共享网络打印机――工具/原料windows 7
win7如何共享网络打印机――方法/步骤win7如何共享网络打印机 1、
在开始菜单,点击“设备与打印机”(也可以从控制面板去查看《控制面板硬件和声音设备和打印机》)。打开“设备与打印机”对话框。
win7如何共享网络打印机 2、
在“设备与打印机”对话框中,选择需要共享的打印机。如图。
win7如何共享网络打印机 3、
右击要共享的打印机,选择“打印机属性”---选择“共享”选项卡。“如果共享此打印机,只有拥有此计算机用户名和密码的用户才可以使用此打印机”提示在共享后需要拥有此计算机用户名和密码才可以进行打印。
win7如何共享网络打印机_win7共享打印机
win7如何共享网络打印机 4、
“打印机属性”对话框中,在下面部分“共享这台打印机”的复选框勾中后,点击“确定”,系统提示,已经共享该打印。下面就应该去设置添加已经共享的打印机。
win7如何共享网络打印机 5、
需要共享的电脑的设置,首先是打开“打印机和传真”---选择“添加打印机”,进入打印机添加相关,在点“下一步”,选择“网络打印机或连接到其他计算机的打印机”,在点“下一步”,选择“浏览打印机”,在查找到不同的分组里面,进行选择已经共享的打印机名字。
win7如何共享网络打印机_win7共享打印机
win7如何共享网络打印机_win7共享打印机
win7如何共享网络打印机 6、
系统弹出“连接到打印机”的提示,并点击“确定”。返回到“打印机和传真”对话框中,可以看到已经添加成功。
win7如何共享网络打印机_win7共享打印机
win7如何共享网络打印机 7、
在添加打印机的时候,需要输入计算机用户名和密码,就会加起,计算机用户名和密码是指共享打印机的计算机的用户名和密码。
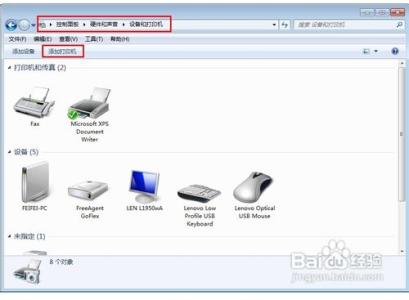
 爱华网
爱华网