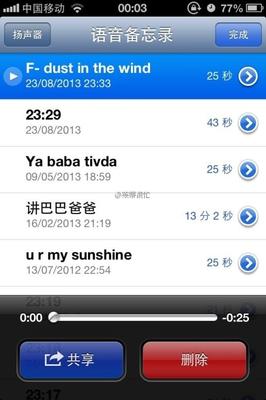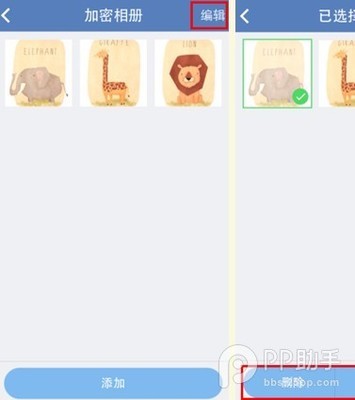大家在使用苹果手机的时候,都会或多或少地用它来拍摄一些照片。如果你是使用 Windows 系统的话,此时我们可以通过连接数据线把照片导出到电脑上,也可以使用一些其它方法来导出图片。这里分别介绍一下导出图片的方法。
苹果6怎么导出照片,苹果iPhone6照片怎么导出――工具/原料苹果 iPhone6 手机苹果6怎么导出照片,苹果iPhone6照片怎么导出――用数据线将照片导出到电脑上
苹果6怎么导出照片,苹果iPhone6照片怎么导出 1、
如果你的 iPhone 上有很多图片,并且希望把原图导出保存到电脑上的话,请先用数据线把苹果手机与电脑连接起来,如图所示
苹果6怎么导出照片,苹果iPhone6照片怎么导出 2、
这里以 Windows7 系统为例,等待系统识别并安装好了驱动以后,一般情况下会自动弹出操作选项窗口。点击“导入图片和视频”选项,如图所示
苹果6怎么导出照片,苹果iPhone6照片怎么导出 3、
如果你的 Windows 系统没有出现上面的选项,此时请手动打开“计算机”应用,如图所示
苹果6怎么导出照片,苹果iPhone6照片怎么导出_iphone照片导入电脑

苹果6怎么导出照片,苹果iPhone6照片怎么导出 4、
随后在窗口中找到自己的 iPhone 设备,点击鼠标右键并选择“导入图片和视频”选项,如图所示
苹果6怎么导出照片,苹果iPhone6照片怎么导出 5、
接下来请等待系统扫描 iPhone 设备上的照片,当提示我们标记图片时,输入一个名称,再点击“导入”按钮即可。
苹果6怎么导出照片,苹果iPhone6照片怎么导出 6、
随后等待系统慢慢从 iPhone 上导入图片到电脑上就可以了,如图所示
苹果6怎么导出照片,苹果iPhone6照片怎么导出_iphone照片导入电脑
苹果6怎么导出照片,苹果iPhone6照片怎么导出 7、
当图片导入完成以后,系统会自动打开照片保存的路径窗口,如图所示
苹果6怎么导出照片,苹果iPhone6照片怎么导出 8、
系统会默认把图片保存到系统盘的当前用户目录上的图片目录中,方便我们查看。
苹果6怎么导出照片,苹果iPhone6照片怎么导出――用 QQ 把照片导出到电脑上苹果6怎么导出照片,苹果iPhone6照片怎么导出 1、
如果你要导出到电脑上的图片不多的话,我们还可以选择用 QQ 来传输文件。请同时在电脑上和苹果手机上登录 QQ 应用软件。确保电脑和手机已经接入网络,手机最好是接入无线网络,否则流量伤不起。
苹果6怎么导出照片,苹果iPhone6照片怎么导出_iphone照片导入电脑
苹果6怎么导出照片,苹果iPhone6照片怎么导出 2、
在苹果手机上打开 QQ 以后,在联系人栏目中的我的设备下,打开“我的电脑”选项,如图所示
苹果6怎么导出照片,苹果iPhone6照片怎么导出 3、
在与我的电脑对话框中,点击消息栏右侧的 + 按钮,如图所示
苹果6怎么导出照片,苹果iPhone6照片怎么导出 4、
接着再选择“照片”选项,如图所示
苹果6怎么导出照片,苹果iPhone6照片怎么导出_iphone照片导入电脑
苹果6怎么导出照片,苹果iPhone6照片怎么导出 5、
随后选择想要导出到电脑上的图片,点击“确定”按钮,如图所示
苹果6怎么导出照片,苹果iPhone6照片怎么导出 6、
随后就可以在电脑上收取照片了,非常的方便。
 爱华网
爱华网