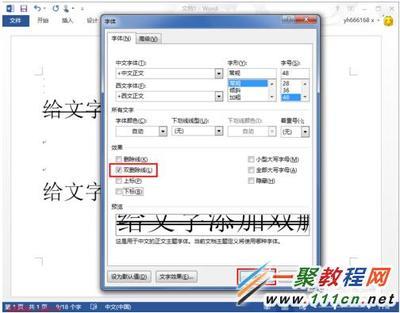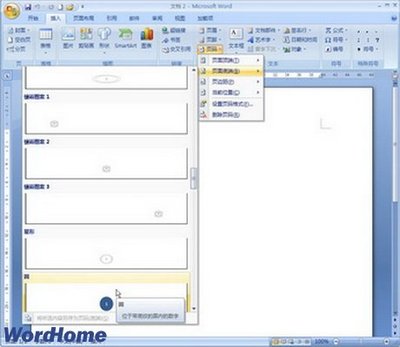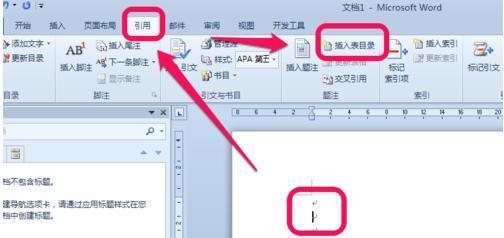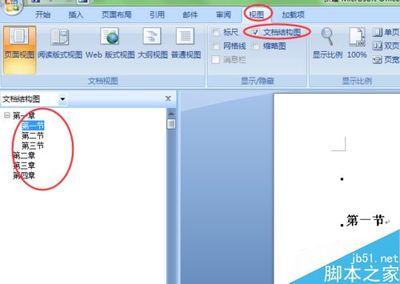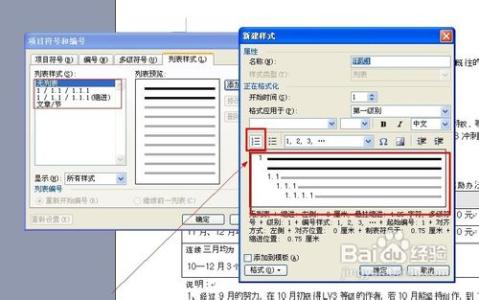很多时候我们在编辑word文档的时候,需要用到目录,也许很多人认为那是用手敲出来的,其实不然,基本上都是用生成的,那也许你又问了,该怎么生成呢?下面我来介绍一下吧。
word文档添加目录――工具/原料office软件/word2007、word2010、word2003
word文档添加目录――方法/步骤1word文档添加目录 1、
目录一般分为好几级,比如我们平时看的书,有分章,章之后有分篇,然后还有分节。
我们做成多少级的目录,要看实际情况。我们在word中自动生成目录,其实就是软件根据你再文中设置的标题,进行自动提取。那我们来看看怎么设置,如图中所示,我么选中需要设置的一级,然后在“开始”中选择1级标题,点击一下,这样选中的文字变为1级标题样式。
word文档添加目录 2、
以此方法设置2、3级标题。将整篇的1级标题、2级标题都设置好。
word文档添加目录_word生成目录
word文档添加目录 3、
设置好标题,基本已经完成了一半。现在开始生成目录。如图,先将鼠标移到你需要插入目录的位置,点一下,然后选择《引用》中的“目录”,再选择自动目录,1、2只是样式不一样,这个看喜好需求。选择好后就有啦。
word文档添加目录 4、
当你插入目录后有继续编辑的话,最好要去更新目录,这样才不会出错,不然有时候会出现“未定义标签”字样。在目录中点击右键,选择跟新域,根据情况选择更新所有还是只更新页码。感觉有用各位看官点个赞吧!
word文档添加目录_word生成目录
word文档添加目录――注意事项由于office软件版本不一样,也许一些截图对不上,但大致的步骤就是在这样的哦。
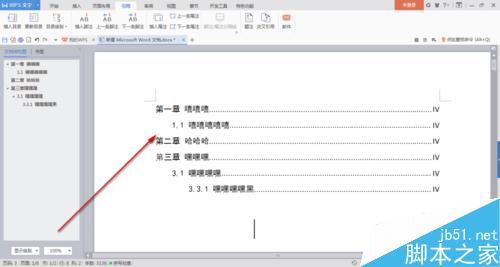
 爱华网
爱华网