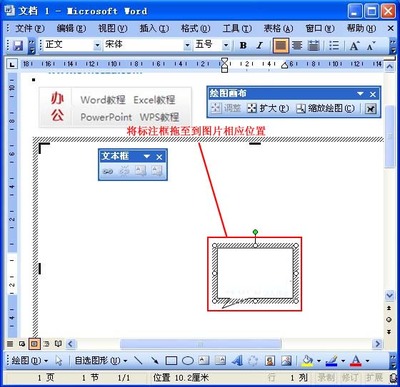有时候好不容易在网上找到了自己喜欢的图片,想加到自己的幻灯片、Word或其他文件中展示,但是美中不足的是图片加水印效果了,很影响自己作品的最终效果。很是头疼,那么该如何去掉图片中的水印呢?其实,根据本编平时的经验,去除水印的方法(在Photoshop中)一般就是用仿制图章工具、修复画笔工具、修补工具、移动选区复制规则图形等实现。当然,这些工具要灵活掌握并灵活运用才行哦。
如何去掉图片中的水印,几种去水印方法大放送――工具/原料有水印的图片
Photoshop CS5
如何去掉图片中的水印,几种去水印方法大放送――方法/步骤如何去掉图片中的水印,几种去水印方法大放送 1、
先看第一种情况,也是相对简单的一种水印,如图1所示。我想只要图片的背景,而且就是喜欢它的背景,所以在这里就要求把图片中的文字去掉,把水印也去掉。咱们观察这个图片,发现背景色相对单一,那么就好办了,用图章工具、修补工具都可以达到咱们想要的效果。
如何去掉图片中的水印,几种去水印方法大放送 2、
图章工具想必大家都会用吧?不会用的看我其他的教程赶紧学习哦。如图2所示为图章工具。用鼠标点击仿制图章工具,然后在观察文字下边的颜色,在其旁边找相近的颜色,按住Alt键,此时鼠标会变成圈十字状,点击鼠标取色,然后根据需要放大或缩小图章工具大小,然后在文字上、水印上抹除,注意,根据需要边取色边抹除,这样效果会更好些。之前一同事就是,只取了一次色,就一直抹除抹除,颜色色差很大了他还不再次取色,造成最终效果很难看。“ ]”是放大图章工具快捷键,反之“ [”是缩小图章工具快捷键;还有Shift+ ]是增强仿制图章工具的硬度,反之Shift +[是降低仿制图章工具硬度,在此例子中,咱们用硬度最小的工具,为的就是能够使它与附近的颜色有一个很好的融合。
如何去掉图片中的水印,几种去水印方法大放送 3、
如图3所示为对上边文字的解释。记住了哈。
如何去掉图片中的水印,几种去水印方法大放送 4、
如图4为使用图章工具抹除后的效果。
如何去掉图片中的水印,几种去水印方法大放送_图片去水印
如何去掉图片中的水印,几种去水印方法大放送 5、
从图4中可以看到,图片显得不自然,颜色过渡得不是很好,这是因为仿制图章工具的性质决定的,它是完全复制源图形到目的地,虽然让图章工具的硬度降低,但是它只是边缘融合。在这里咱们就得需要使用修复画笔工具配合一下,修复画笔工具的使用方法与仿制图章工具一样,唯一的区别就是,它把源色与目标色完美融合,这对颜色想进的图片颜色融合效果很好。如图5所示是用修复画笔工具修复后的最终效果,怎么样,好多了吧?
如何去掉图片中的水印,几种去水印方法大放送 6、
接下来咱们用另一种方法:用修补工具进行去水印,这个工具更好用。如图6所示为修补工具的位置。
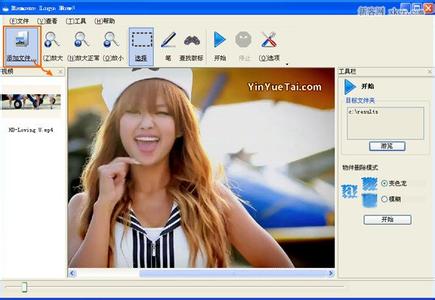
如何去掉图片中的水印,几种去水印方法大放送 7、
选择修补工具后,然后框住文字部分,此时,会出现蚂蚁线,然后鼠标放在蚂蚁线内按住鼠标左键向外非文字部分且颜色相近的地方拖动,发现了吧?文字部分已经被颜色完美融合了,如图7所示。
如何去掉图片中的水印,几种去水印方法大放送_图片去水印
如何去掉图片中的水印,几种去水印方法大放送 8、
如图8所示为最终的效果。怎么样,这个修补工具超厉害吧?
如何去掉图片中的水印,几种去水印方法大放送 9、
接下来咱们再看看如下图9所示的图片水印效果。那么,这张图片如何去除水印呢?
如何去掉图片中的水印,几种去水印方法大放送 10、
通过观察发现,图片底色是一个有规律的纹路图形,在这里,咱们选择选框工具,羽化值设置为10,然后框选图片下边如图10所示的位置。
如何去掉图片中的水印,几种去水印方法大放送_图片去水印
如何去掉图片中的水印,几种去水印方法大放送 11、
然后为选区两边加辅助线,目的是为了复制时位置不会出现偏差,然后按住Alt键的同时,鼠标换成移动工具,移动选区向上,意思也就是复制选区,根据情况多移或少移,最终效果如图11所示。水印没有了吧?
如何去掉图片中的水印,几种去水印方法大放送 12、
再有复杂的水印图片,通过以上方法、仔细认真、有耐心,灵活掌握工具的使用方法,最后都可以处理。也许还有其他更好的方法,不过以上是我日常工作中常用的几种方法,希望能够起到借鉴作用。共同学习,传播知识,传播正能量!
如何去掉图片中的水印,几种去水印方法大放送――注意事项本教程中所用到的图片都来自网络,仅用于配合教程讲解,故不负任何法律责任,特此声明!
这里讲解的相对笼统,不过师父领进门,修行在个人哦,知道大概方法了就要灵活掌握工具的使用方法哦,你可以的!
 爱华网
爱华网